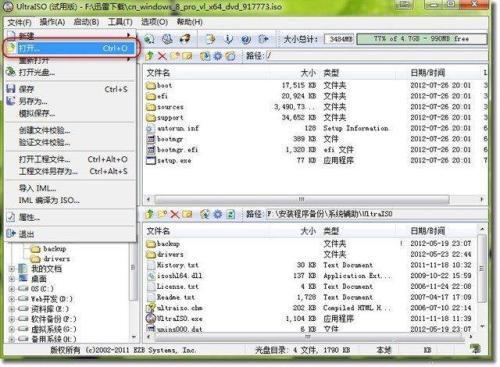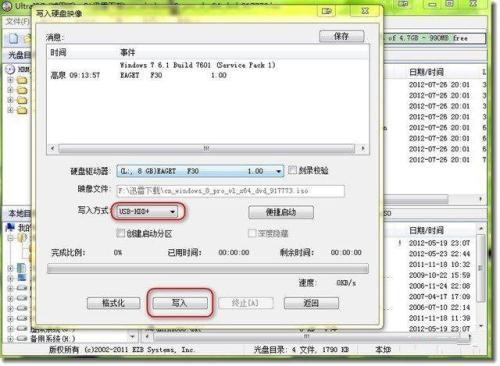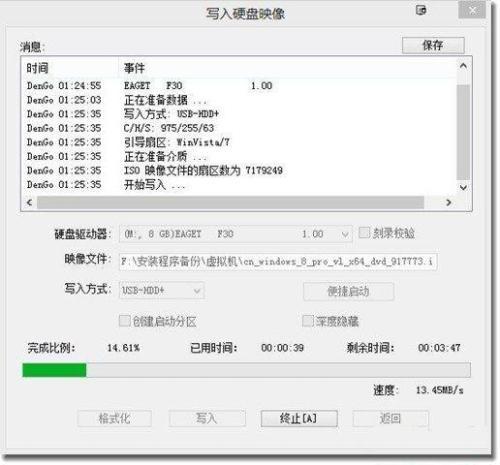用win8半个月多了,经过几天的磨合适应之后,感觉还是很不错,华丽的Modern界面,更快的启动速度(座机按下电源到进入Modern界面只需20秒,比WIN7快了10秒 ^_^),更友好的任务管理器和资源管理器,更特殊的个性化设置,让我激动了好几天。Win8微软官方原版已经开放下载了。装系统这件小事,试过一次后谁都能轻轻松松安装个Win8了。
即使没有系统安装光盘,一个小小的U盘就能轻松搞定。前期准备:一个4G以上的U盘,下载WIn8官方镜像,下载软碟通UltraISO制作工具。
WIn8官方镜像下载:pro是专业版 enterprise是企业版,X86是32位 x64是64位,电脑内存4G以下的建议安装32位的系统,4G以上的内存建议安装64位的系统,选择一个下面的链接复制到迅雷里就可以下载了。
ed2k://|file|cn_windows_8_pro_vl_x86_dvd_917720.iso|2595137536|E87CEF7B8B4EFB12B0A7397795209301|/
ed2k://|file|cn_windows_8_pro_vl_x64_dvd_917773.iso|3558014976|7956620A80428F37D4F2989CB5CF3B5A|/
ed2k://|file|cn_windows_8_enterprise_x86_dvd_917682.iso|2597502976|7B6541942A16EB54BC81E84558DF09DF|/
ed2k://|file|cn_windows_8_enterprise_x64_dvd_917570.iso|3560837120|8CAE8064C4B8F9CD84941B4FF4A34722|/
UltraISO百度一下就有得下载了,前期工作准备好后就开始制作Win8U盘启动盘了。
一、打开UltraISO软件界面,文件>打开选项打开下载好的Win8镜像。可以看到展开的镜像文件。
二、把U盘插到电脑上,点击启动>写入硬盘映像。
三、在弹出的对话框中,硬盘驱动器选择你的U盘,写入方式默认即可,最后点击写入。
四、弹出的格式化U盘数据对话框中点击是。等待几分钟,U盘启动盘就做好啦。
用UltraISO制作系统盘U盘启动盘的好处是不需对U盘进行分区,启动盘做好了剩余的容量还可以继续拷入数据,且不会影响系统文件。Win8启动盘做好了,备份好相关数据后就可以安装Win8系统了。
 电脑知识网
电脑知识网