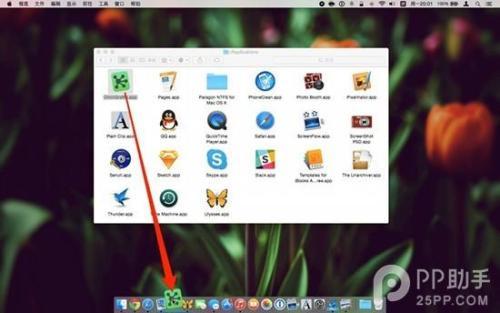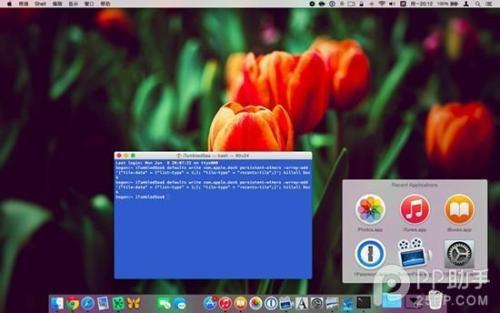OS X系统与Windows桌面给人最直观的区别就是有一个半透明的Dock栏,Mac OS X 的 Dock 为你启动应用程序、访问最用的文件和文件夹提供了非常方便的入口,默认情况下,OS X 的 Dock 置于屏幕的底部。
当你第一次进入 OS X Yosemite 的桌面,Dock 中内置了许多应用程序,怎么用好它?其实,你不仅可以自定义 Dock 中显示的内容,而且你还可以调整 Dock 的大孝位置,以及一些其他「好玩」的东西。
1. 添加应用程序,文件夹和文件到 Dock
打开你的应用程序文件夹。
找到你想添加的应用程序。
点击按住该应用程序图标并将其拖到 Dock 中(当移动图标到 Dock 时,Dock 中的已有应用程序图标将向两侧移动来腾出空间)。
松手即可将应用程序将留在 Dock。
重复上述步骤来添加更多的应用程序到 Dock。
注:你还可以添加文件夹或单个的文件(文件夹和文件会被添加到 Dock 分割线的右侧)。
2. 从 Dock 移除应用程序,文件夹和文件
在你尝试从 Dock 中移除应用程序之前,请先退出该应用程序,因为打开的应用程序图标将始终显示在 Dock 上。
点击按住 Dock 上的应用程序图标。
将其向外拖动离开 Dock。
片刻后 OS X 将弹出说「移除」字样,松手即可将其删除。
重复以上步骤来删除文件或已经添加到 Dock 中的文件夹和文件。
3. 改变 Dock 的大小和位置
你可以调整 Dock 大小,调整图标的缩放效果(当你鼠标指针移到 Dock 的时候),调整 Dock 的位置(左边,屏幕下方或右边),调整最小化窗口的动画效果等。
打开系统偏好设置。
点击 Dock 选项图标。
滑动滑块即可调整 Dock 大小和调整鼠标悬停在其上的放大比例。
点击选中你想要 Dock 显示的位置。
点击选择最小化窗口动画效果。
4. 额外小技巧
你可以将鼠标指针移动至 Dock 右侧的分割线处(此时鼠标光会变成双向箭头,点击并拖动剪头即可调整 Dock 大校
你还可以按住 Shift 键的同时,点击按住分割线,然后自由拖动 Dock 使其停靠在屏幕不同边缘。
5. 添加空白分割区域到 Dock
打开终端应用程序,并输入如下命令:
defaults write com.apple.dock persistent-apps -array-add '{"tile-type"="spacer-tile";}'; killall Dock
按下 return 键。
重复以上步骤添加多个空白区域到 Dock。
关闭终端应用程序。
注:空白区域就像一个透明图标,你可以点击按住它来拖动到你喜欢的位置;你如果不喜欢它,将其拖动至 Dock 外面片刻松手即可删除(就像从 Dock 删除一个应用程序图标一样)。
6. 添加「最近使用」堆栈到 Dock
打开终端应用程序,输入如下命令:
defaults write com.apple.dock persistent-others -array-add '{"tile-data" = {"list-type" = 1;}; "tile-type" = "recents-tile";}'; killall Dock
按下 return 键。
关闭终端。
注:最近使用的堆栈将出现在 Dock 的分割线右侧,靠近废纸篓。你可以进一步对其进行视图显示的选择(列表,网格等)。如果你不再需要它,简单将其拖拽出 Dock 来删除即可。
 电脑知识网
电脑知识网