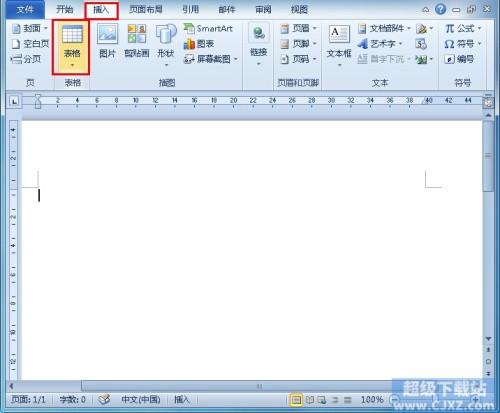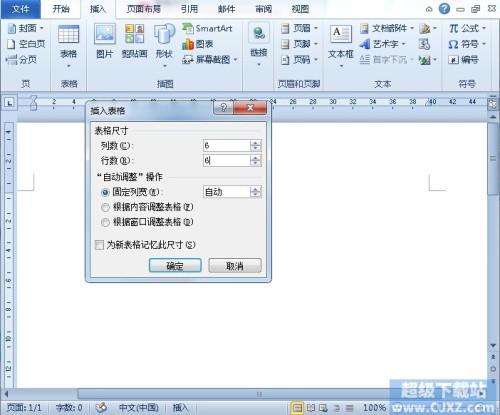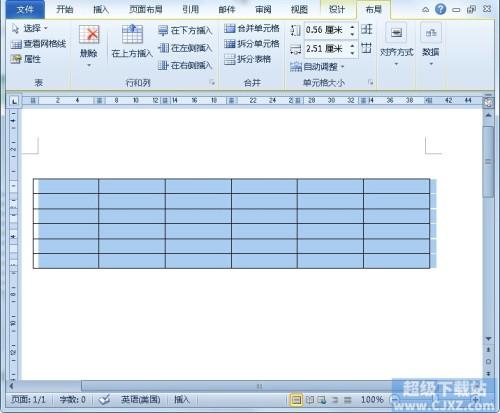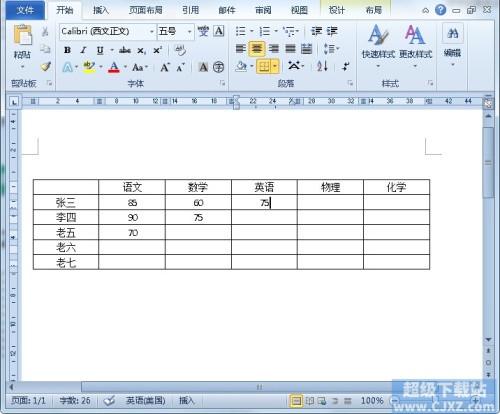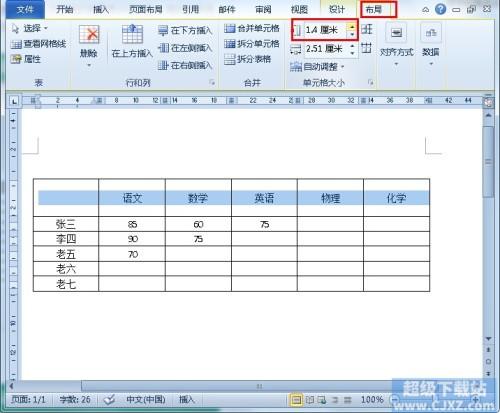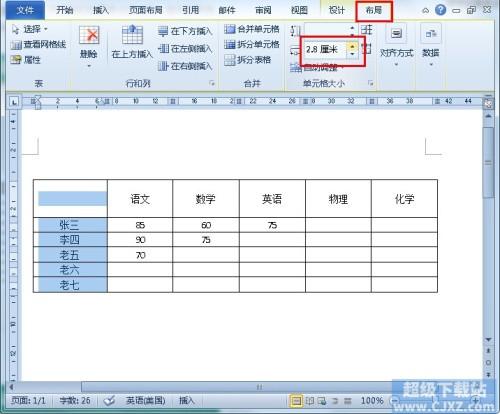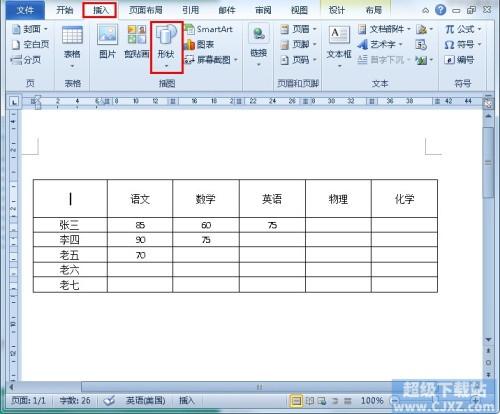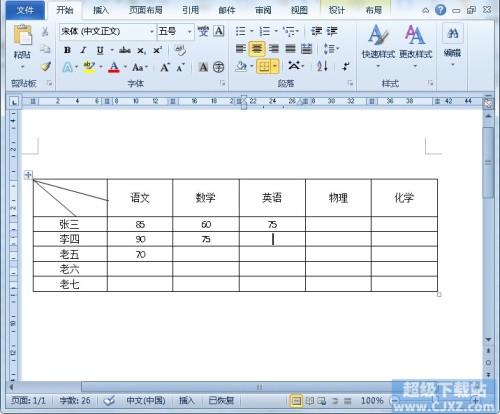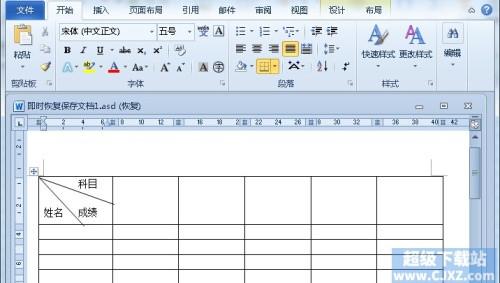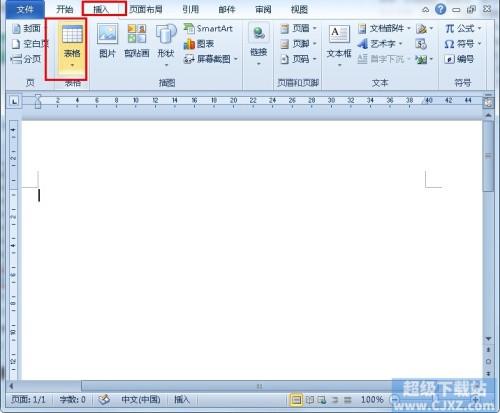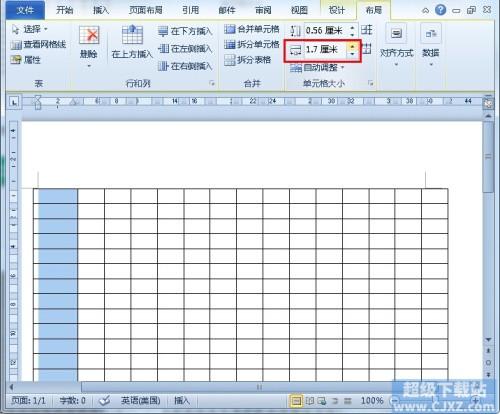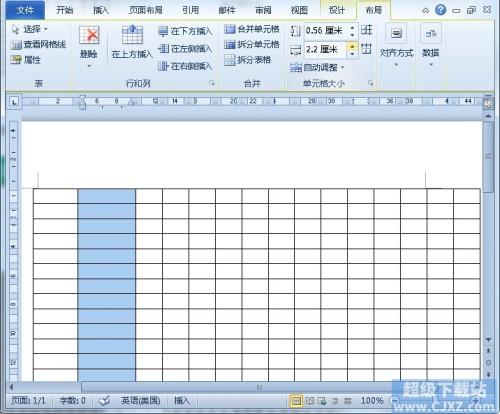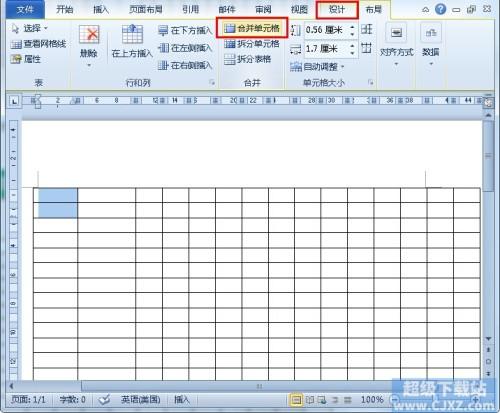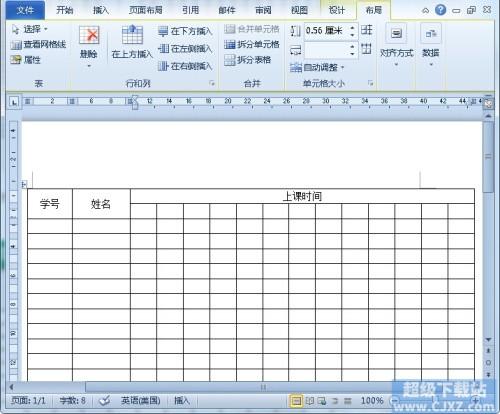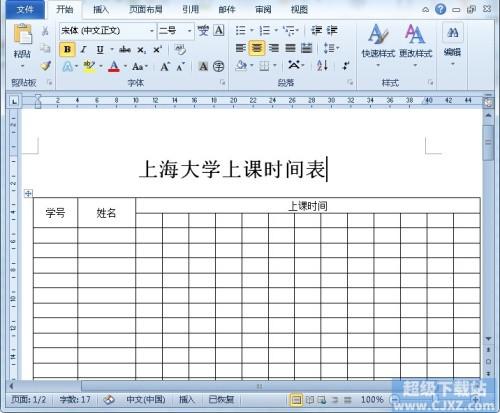一、成绩表
1.点击工具栏的“插入”→“表格”
2.自定义表格的行列数,接着点击确认。
3.绘制表格后点击工具栏的“布局”→“对齐方式”,然后将对齐方式改为水平居中即可。
4.接着我们可以在表格中输入一些数据,表头要空留出来。
5.数据填写完毕后为了表格的美观度我们可以调整表格的行列宽度,选中需要更改的行或者列,点击工具栏的“布局”,我们就可以对表格的行高列宽进行调整,根据我们的需求更改数值即可。在更改数值的同时,表格的行高列宽也跟着实时进行调整。
6.数据填充完毕,表格行号列宽修改完毕后我们就要对表头进行操作修改啦。点击工具栏的“插入”→“形状”,然后我们就可以在表格中插入“直线”,插入直线后我们很有可能对直线的位置不是很满意,这种情况下我们可以拖动直线对直线的位置进行调整,调整到我们满意位置,直线位置调整好后我们可以对之间的颜色进行修改,可以将其修改成黑色即可。
7.最后我们在表头输入相应的内容即可。
二、点名册制作
1.打开Excel表格,点击工具栏的“插入”→表格,然后我们就可以根据自己的需求插入表格啦。
2.插入表格后首先要对表格进行居中调整,首先点击表格左上角的按钮全选表格后点击工具栏的布局,在对齐方式中将其选为水平居中。
3.因为我们要在表格的前2列输入学号和姓名,所以可以将前2行的列宽进行调整,将其调整稍宽即可。
4.接着我们要对表格的一些单元格进行合并操作,选中相应的单元格,接着点击工具栏的“布局”,然后点击“合并单元格”
5.合并单元格之后我们就可以在单元格里输入相关的数据内容啦。
6.最后在表格上方输入表格的标题即可。
 电脑知识网
电脑知识网