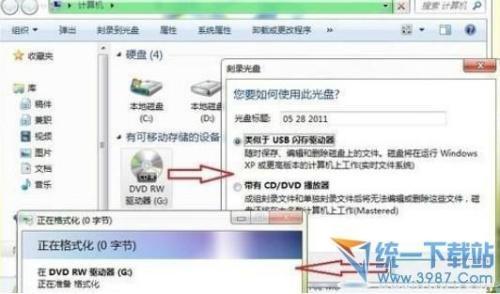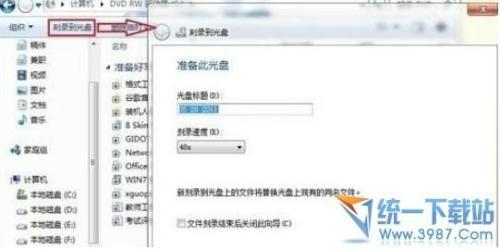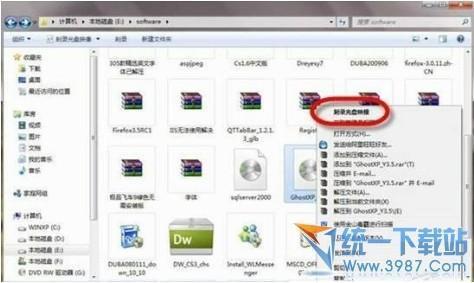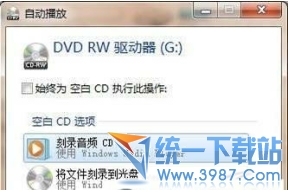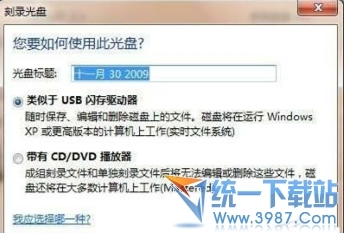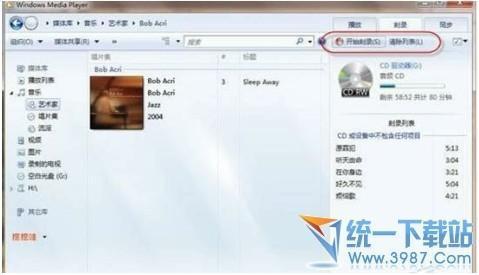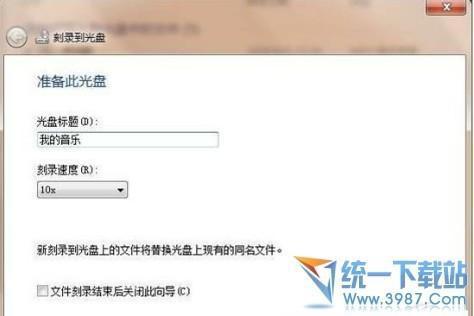Win7 系统自带光盘刻录功能使用方法
Windows7 系统刻录 DVD 光盘
把一张空白光盘放入刻录机,打开“计算机”窗口,双击刻录机图标,弹出“刻录光盘”对话框,选择刻录类型。
这里有两个选项:
一个是“类似于 USB 闪存驱动器”;
另一个是“带有 CD/DVD 播放器”。
选择“类似于 USB 闪存驱动器”,将刻录一张可以随时保存、编辑和删除文件,可以在 WinXP 或更高版本系统中运行的光盘;
选择“带有 CD/DVD 播放器”模式刻录光盘,光盘光盘可以在大多数计算机上工作,但是光盘中的文件无法编辑或删除。
选择“类似于 USB 闪存驱动器”模式
1、如果选择“类似于 USB 闪存驱动器”,单击“下一步”,系统会对空白光盘进行格式化。
选择刻录模式,格式化空白光盘
2、完成对空白光盘格式化后,自动打开空白光盘,将需要刻录到光盘的文件复制、剪切或拖动到空白光盘窗口中,刻录机开始工作,将相关文件刻录到光盘中。
Windows7 正在刻录光盘
选择“带有 CD/DVD 播放器”模式
1、如果选择“带有 CD/DVD 播放器”,单击“下一步”,系统不会对空白光盘进行格式化,而是直接打开,将需要刻录到光盘的文件复制、剪切或拖动进来后。
2、单击“刻录到光盘”按钮,启动“刻录到光盘”向导,进入“准备此光盘”窗口,设置好光盘标题和刻录速度,单击“下一步”按钮,Windows7 自动完成光盘的刻录。
设置光盘标题和刻录速度
Windows 7 中刻录 ISO 镜像
打开 ISO 镜像文件所在的文件夹;点击鼠标右键即可看到“刻录光盘映像”的选项,当然也可以通过双击直接打开 ISO 文件的刻录程序。
ISO 镜像文件已可以直接操作
点击“刻录光盘映像”或者双击 ISO 文件即可打开“刻录光盘映像”操作界面,在此选择刻录机后即可马上开始刻录了。
刻录光盘映象
在 Windows 7 下刻录 ISO 文件是不是非常简单呢?
甚至比在专业软件中操作还轻松。
依据 ISO 文件的大小,等待一段时间后即可成功完成刻录。
成功刻录 ISO 映象文件
不仅仅是刻录 ISO 映像文件,在 Windows 7 中刻录任何格式的文件同样非常方便。
我们以刻录音乐光盘为例,进一步进行说明。
当我们插入一张可写入的光盘后,Windows 7 就会弹出“自动播放”对话框,我们可以在其中的空白 CD 选项中选择如何进行刻录,并进一步选择刻录的标题和类型,如我们在此直接选择了“刻录音频 CD”。
当然,这个步骤我们也可以跳过,不用理会弹出的“自动播放”窗口。
自动播放界面中的刻录选项
设置刻录的标题和类型
在资源管理器中打开插入可写光盘的刻录机分区,我们即可拖入要刻录的文件或是文件夹,数据文件、音乐、视频资源等等都是可以直接方便地拖入其中。
将要刻录的文件都添加到其中后,在资源管理器空白处点击鼠标右键,然后选择“刻录到光盘”。
添加要刻录的文件
接下来,我们就可以根据向导的提示按部就班,一步步地进行设置和刻录。
首先是选择刻录的格式,我们可以看到 Windows 7 系统已可以直接将音乐文件刻录成家庭或者汽车音响可以播放的音乐 CD,这样我们就无需使用专门的工具软件了。
选择刻录的格式
继续下一步,Windows 7 会自动调用 Windows Media Player 来完成接下来的工作,我们在界面中点击“开始刻录”,并在后面的界面中输入光盘的标题、设置刻录的速度即可。
调用 Windows Media Player 刻录音乐 CD
设置刻录速度
相比刻录 ISO 映像文件,刻录其它文件的步骤稍稍更为复杂一些,但是同样非常容易操作。
 电脑知识网
电脑知识网