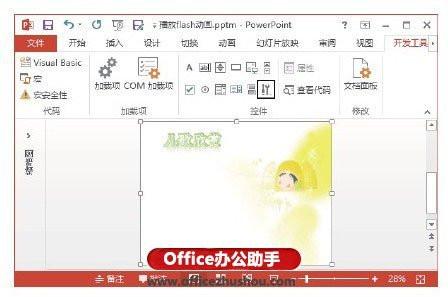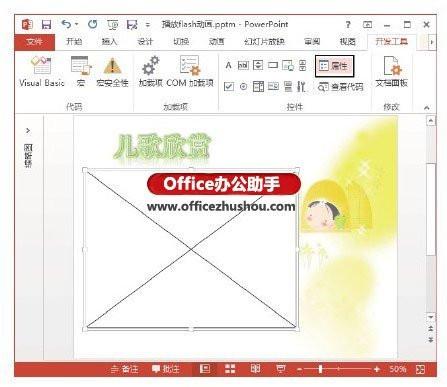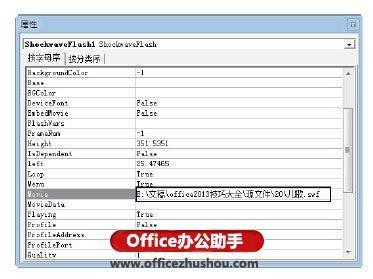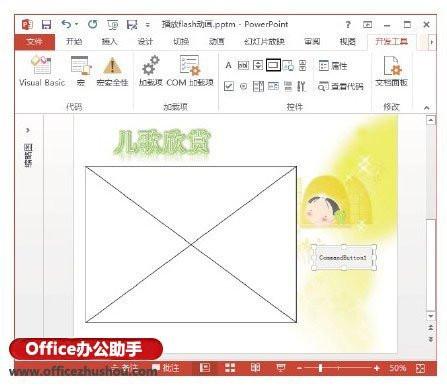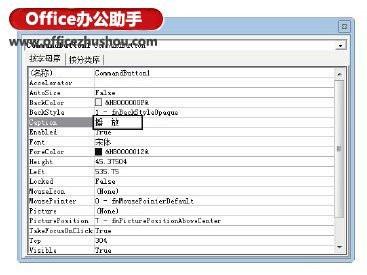1、启动PowerPoint 2013,创建演示文稿。在“开发工具”选项卡的“控件”组中单击“其他控件”按钮
,如图1所示。此时打开“其他控件”对话框,选择“Shockwave Flash Object”控件,如图2所示,然后单击“确定”按钮关闭“其他控件”对话框。
图1 单击“其他控件”按钮
图2 “其他控件”对话框
2、此时,鼠标指针变为
形状,按住左键拖动鼠标在幻灯片中绘制控件,如图3所示。按住左键拖动控件能改变其在幻灯片中的位置,拖动控件上的控制柄可以调整控件的大小。
图3 绘制控件
3、在“开发工具”选项卡的“控件”组中单击“属性”按钮,如图4所示。此时打开“属性”对话框,在“Movie”右侧的文本框中输入需要播放的Flash文件的路径地址和文件名,如图5所示。然后按“F5”键播放幻灯片,插入的动画即开始播放。
图4 单击“属性”按钮
图5 输入Flash文件地址
4、在“开发工具”选项卡的“控件”组中单击“命令按钮”按钮,然后按住左键拖动鼠标在幻灯片中添加一个命令按钮,如图6所示。然后在“属性”对话框中设置按钮的“Caption”属性更改按钮上显示的标题,如图7所示。
图6 添加“命令按钮”控件
图7 设置控件的“Caption”属性
 电脑知识网
电脑知识网