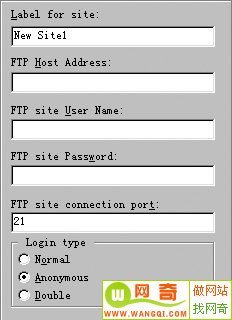以常用FTP软件CuteFTP为例:
CuteFTP是一个非常优秀的上传、下载工具,经常上网的朋友恐怕没有几个不知道它的大名的。在目前众多的FTP软件中,CuteFTP因为其使用方便、操作简单而备受网上冲浪者的青睐。在CuteFTP中建立了站点管理后,我们就可以添加一些常用的网站,并可以往这些网站上传和下载文件了,我们一起来看看吧。
添加FTP站点
1、运行CuteFTP,在“FTP Site Manager(FTP站点管理)”窗口中,单击“New”按钮,就会弹出一个如图1所示的对话框。
图1 “新建站点”对话框
2、在“Label for site(站点标签)”文本框中输入FTP站点的名称。
3、在“FTP Host Address(站点地址)”文本框中输入站点的地址。
注意:这个地址不能带有ftp://之类的字头,也不能带有文件夹的路径,而必须是站点本身的地址。
4、在“FTP site User Name(站点用户名)”和“FTP site Password(密码)”文本框中分别输入登录所需要的用户名和密码。
5、如果登录站点不需要密码,则在“Login Type(注册类型)”区域中选择“Anonymous(匿名)”单选钮。
6、在“Port(端口)”文本框中输入FTP地址的端口,默认值是21。
至此我们已经新建一个FTP站点。
上传和下载文件
添加了站点之后,在站点管理窗口中选择一个FTP(注意只能选择一个FTP站点),与之建立连接。连接到服务器以后,CuteFTP的窗口被分成左右两个窗格。左边的窗格显示本地硬盘的文件列表,右边的窗格显示远程硬盘上的文件列表。文件列表的显示方式和Windows的资源管理器完全一样,如图2所示。
上传和下载都可以通过拖曳文件或者文件夹的图标来实现。将右侧窗格中的文件拖到左侧窗格中,就可以下载文件;将左侧窗格中的文件拖动到右侧窗格中,就可以上传文件。
图2 登忌弦院蟮?uteFTP状态
上传和下载的最大不同之处在于:不是所有的服务器或服务器所有的文件夹下都可以上传文件,需要服务器赋予上传权限才可,因为上传需要占用服务器的硬盘空间,而且可能会给服务器带来垃圾或者病毒等危及服务器安全的东西。
一般地,大多数供交流的匿名FTP服务器上都有一个incoming或uploads文件夹,专门供匿名用户上传文件。而其他子目录只能下载,不能上传。在incoming或者Uploads文件夹中,因为是各种各样的匿名用户上传的文件,没有任何管理和保证,可能含有不安全的东西,所以下载这个文件夹下的内容要慎重。
使用CuteFTP下载或上传文件的具体步骤与方法:
1、进入CuteFTP,选择“FTP>Site Manager(站点管理)”菜单,弹出“FTP Site Manager”窗口。
2、选择站点管理器中的一个站点,单击“Connect(连接)”按钮,登录到FTP服务器上。
3、在程序窗口左边的窗格中选择本地硬盘的一个文件夹或者在右边窗格中选择远程硬盘的一个文件夹。
4、然后点击工具栏中的上传或下载图标,即可达到上传和下载的目的。
5、下载完成以后,在工具栏上单击“Disconnect(断开连接)”按钮。
快速连接和重新连接
有些临时的站点可能只需要连接一次,所以不打算将它们添加到站点列表中。此时我们可以选择“FTP>Quick Connect(快速连接)”菜单或按“Ctrl+F4”快捷键,在弹出的对话框中临时填写一个FTP服务器的地址,然后进行连接。
如果由于其他原因,与FTP服务器的联系被中断,则可以选择“FTP>Reconnect(重新连接)”菜单,重新登录FTP服务器,并且进入刚才断开的文件夹。
 电脑知识网
电脑知识网