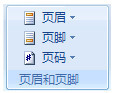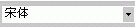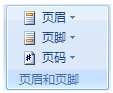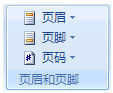页码与页眉和页脚关联,您可以将页码添加到文档的顶部、底部或页边距。保存在页眉和页脚或页边距中的信息显示为灰色,并且不能与文档正文信息同时进行更改。
要更改页眉页脚或更改页边距中的信息,请执行下列操作:双击页眉或页脚,然后单击“页眉和页脚工具”下的“页眉和页脚”。
在样式库中未看见任何页码设计
如果在样式库中未看见任何内置页眉或页脚设计,则构建块加载项可能不可用。要确保内置设计在所有 Microsoft Office Word 2007 构建块样式库中出现,请执行以下操作:
1.单击“Office 按钮”
,然后单击“Word 选项”。
2.单击“加载项”。
3.在“管理”列表中,选择“禁用项目”,然后单击“搜索”。
4.单击“构建基块.dotx”,然后单击“启用”。
5.重新启动 Word。
插入页码
可以从样式库中提供的各种页码编号设计中选择。
插入页码或“第 X 页,共 Y 页”页码
1.在“插入”选项卡上的“页眉和页脚”组中,单击“页码”。
2.根据您希望页码在文档中显示的位置,单击“页面顶端”、“页面底端”或“页边距”。
3.从设计样式库中选择页码编号设计。样式库中包含“第 X 页,共 Y 页”选项。
设置页码格式
添加页码后,可以像更改页眉或页脚中的文本一样更改页码。可以更改页码的格式、字体和大校
修改页码格式,如 1、I 或 A
1.双击文档中某页的页眉或页脚。
2.在“页眉和页脚工具”下的“设计”选项卡上的“页眉和页脚”组中,单击“页码”,然后单击“设置页码格式”。
3.在“页码格式”框中,单击一个编号样式,然后单击“确定”。
修改页码的字体和字号
1.双击文档中某页的页眉、页脚或页边距。
2.选择页码。
3.在所选页码上方显示的微型工具栏上,请执行下列操作之一:
●要更改字体,请单击框中的字体名
。
●要使字体更大或更小,请执行下列操作之一:
●要使字体更大,单击“增大字体”或按 Ctrl+Shift+>。
●要使字体更小,单击“缩小字体”或按 Ctrl+Shift+<。
注释:也可以在“开始”选项卡的“字体”组中指定字体大校
开始或重新开始对页码进行编号
请执行下列操作之一:
使用不同的数字开始对页码进行编号
例如,如果向带有页码的文档中添加封面,则原来的第 1 页将自动编为第 2 页;但您可能希望文档从第 1 页开始。
1.单击文档中的任何位置。
2.在“插入”选项卡上的“页眉和页脚”组中,单击“页码”。
3.单击“设置页码格式”。
4.在“起始页码”框中输入一个页码。
注释:如果有封面并且希望文档的第一页从 1 开始,请在“起始页码”框中键入“0”。
从1开始重新对每章或每节的页码进行编号
例如,可以将目录编为 i 到 iv,将剩余部分编为 1 到 25。如果文档包含多个章节,可能需要在每章中重新对页码进行编号。
前3步同上。
4.在“起始页码”框中输入 1。
删除页码
Microsoft Office Word 2007 在您单击“删除页码”或手动删除文档中单个页面的页码时自动删除页码。
1.在“插入”选项卡上的“页眉和页脚”组中,单击“页码”。
1.在“插入”选项卡上的“页眉和页脚”组中,单击“页码”。
注释:如果文档首页页码不同,或者奇偶页的页眉或页脚不同,或者有未链接的节,就必须从每个不同的页眉或页脚中删除页码。
 电脑知识网
电脑知识网