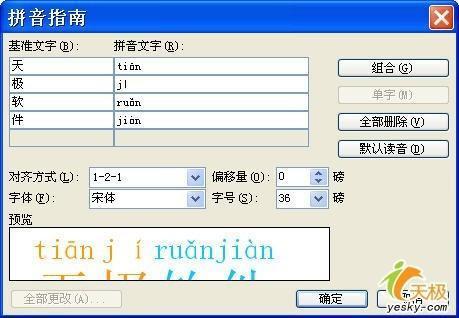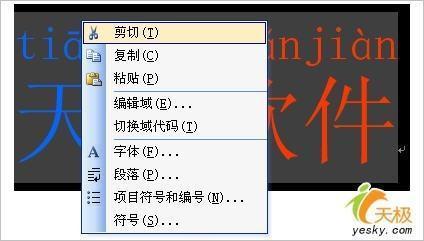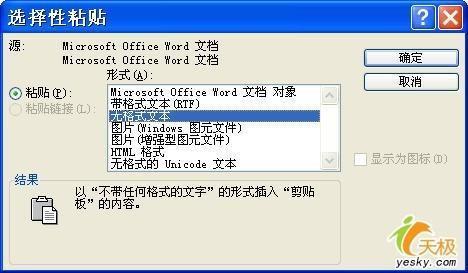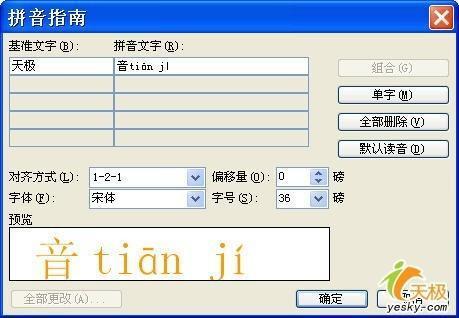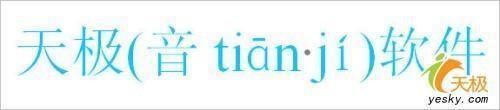第一步,选择要添加拼音的汉字文本,执行“格式”→“中文版式”→“拼音指南”,在“拼音指南”对话框中,可见“基准文字”和“拼音文字”已自动出现。如图1。
第二步,单击“确定”按钮,汉字上面将自动被加上拼音。如图2。
第三步,选中这些汉字和拼音,执行“剪切”操作,如图3。
第四步,执行“编辑”→“选择性粘贴”,打开“选择性粘贴”对话框,选择粘贴形式为“无格式文本”,如图4。
第五步,单击“确定”按钮。可见双行变为一行,拼音位于每个汉字之后,但原有格式会被清除,采用的是插入点所在位置处的字符格式。如图5。
我们现在来增加难度:如果想让多个汉字的拼音出现在随后的一个括号里,怎么办呢?这需要在“拼音指南”对话框中进行设置,单击“组合”按钮,原来单个的汉字即集中在一个文本框中,拼音集中在对应的另一个文本框中。下面我们就能对它们动手术了,可以在拼音框添加注解文字,还可以在各字音间添加空格,以避免将来拼音之间距离过近。如图6。
单击“确定”按钮后,效果如图7。
然后需要做的就是和前面所讲的一样啦!先“剪切”,再“选择性粘贴”,效果如图8。
提示:Word中的拼音指南原理上是利用了域来实现在汉字上方注音,在执行了“剪切”和粘贴为“无格式文本”后,域的形式将消失,拼音会自动“跑到”汉字的后面。如果在记事本中进行粘贴,也能实现同种效果。
 电脑知识网
电脑知识网