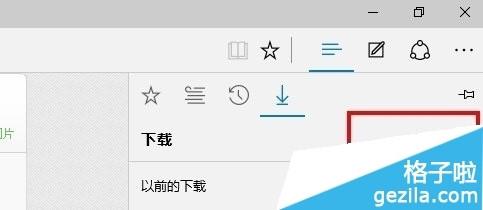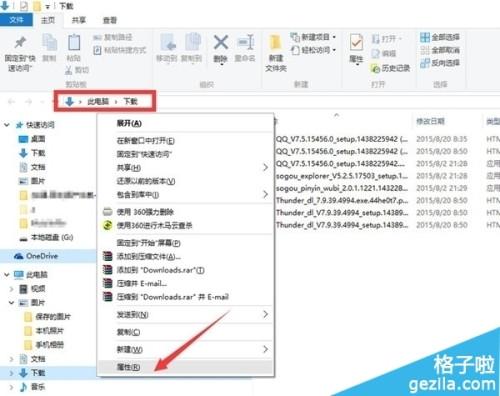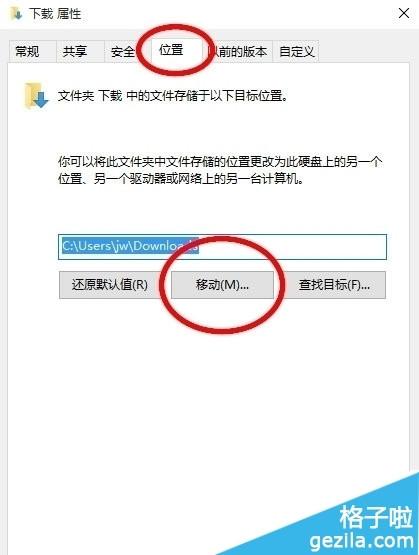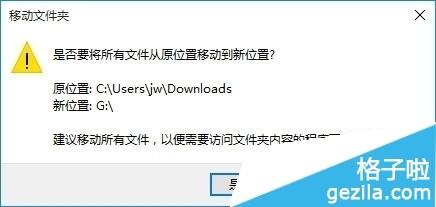方法:
1、打开Edge浏览器,点击右上角的“中心”按钮,从其扩展面板中切换到“下载”选项卡,点击“打开文件夹”按钮。如图1所示
(图1)
2、此时将打开“下载”文件夹,此文件夹就是Edge浏览器默认文件下载保存的位置。从左侧目录列表中找到“下载”文件夹,右击从其右键菜单中选择“属性”项。如图2所示
(图2)
3、待打开“下载 属性”窗口后,切换到“位置”选项卡,点击“移动”按钮。通过此操作将“下载”文件夹移动到其它位置。如图3所示
(图3)
4、从打开的“选择一个目录”对话框界面中,将目录变为自己想要的文件夹位置。
5、待返回“下载 属性”窗口后,就会发现“下载”文件夹的位置被更改,点击“确定”按钮以保存设置。
6、此时将弹出“移动文件夹”窗口,提示“是否将原有文件夹移动到新位置”,点击“是”即可。这样下载的位置就被顺利的移到了新的文件夹里去了。如图4所示
(图4)
总结:以上就是edge浏览器设置下载位置方法,设置完毕后就会默认下载在设置好的文件夹里了哦!
 电脑知识网
电脑知识网