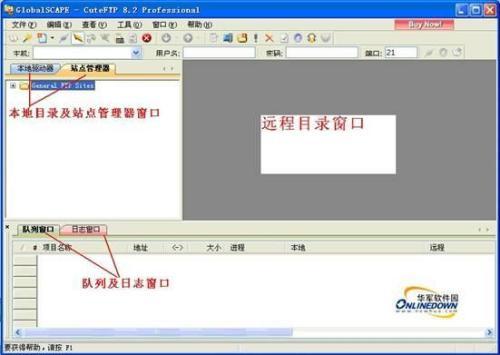CuteFTP Pro8.2是一款全新的商业级FTP客户端程序,其加强的文件传输系统能够完全满足各种用户的应用需求。文件通过构建于SSL或SSH2安全认证的客户机/服务器系统进行传输,同时也为VPN、WAN、Extranet开发管理人员提供了最经济的解决方案。使企业不再需要为了一套安全的数据传输系统而进行破费了。此外,专业版的CuteFTP8.2还提供了Sophisticated Scripting(经典脚本)、目录同步、自动排程、同时多站点连接、多协议支持(FTP、SFTP、HTTP、HTTPS)、智能覆盖、整合的HTML编辑器等功能,是一款出色并且更加快速的文件传输系统。
名词解释:
【FTP】
FTP是英文File Transfer Protocol的缩写,也就是文件传输协议的意思。是TCP/IP 协议组中的协议之一,该协议是Internet文件传送的基础,它由一系列规格说明文档组成。使得用户可以通过FTP功能登录到远程计算机,从其它计算机系统中下载需要的文件或将自己的文件上传到网络上。
【FXP】
FXP是File Exchange Protocol(文件交换协议)的缩写,其本身就是FTP众多协议中的一个协议。但FXP是一个服务器之间传输文件的协议,这个协议控制着两个支持FXP协议的服务器,在无需人工干预的情况下,自动地完成传输文件的操作。
软件小档案
第一:下载安装
下载地址:CuteFtp Pro8.2下载
软件下载后为一个.rar格式的压缩文件。安装比较简单,一路点击【下一步】按钮就可以了。
CuteFtp Pro8.2安装起始画面(对某些功能和工具可以选择进行安装)
第二:界面预览
CuteFtp Pro8.2含有简体中文语言包, 通过菜单【工具】—>【全局选项】可以进行语言设置。试用版期限为30天。主界面默认显示了本地驱动器(目录)、站点管理器、队列及日志四大窗口。
CuteFtp启动后试用期限提示
CuteFtp主界面
第三:站点设置
要使用FTP工具来上传(下载)文件,首先必须要设定好FTP服务器的网址(IP地址)、授权访问的用户名及密码。下面我们将演示具体的参数设置,看完之后即使是初入门的菜鸟级用户也能很快上手,哈哈。
通过菜单【文件】—>【新建】—>【FTP站点】或者CTRL+N键我们可以对远程的FTP服务器进行具体的设置。(当然还有其它的方法)
第一步:按照界面所示,我们在常规选项卡中输入标签内容,(它其实只是站点的名称是对FTP站点的一个说明)。然后在分别输入主机地址(即FTP服务器所拥有的IP地址),用户名和密码(如果你不知道的话,可以询问提供FTP服务的运营商或管理员)。对于匿名选项我们不必选择 (匿名的意思就是不需要用户名和密码可以直接访问FTP服务器,但很多FTP服务器都禁止匿名访问)。
第二步:在类型选项卡有一项端口号(21),对于端口号我们在没有特别要求的情况下就使用默认的(21),而不必再进行任何改变。
第三步:在动作选项卡设置远程及本地文件夹(目录),远程文件夹其实就是连上FTP服务器后默认打开的目录;而本地文件夹就是每次进入FTP软件后默认显示的本地文件目录(当然了,如果大家不太清楚或者感觉麻烦的话也可以先不设置远程及本地路径,系统将会使用自己的默认路径)。
以上这些参数都设置好之后,便可使用FTP进行文件上传下载了,很简单吧。
CuteFtp站点设置画面
第四:连接上传
1:连接
通过上面的设置之后现在就可以连接FTP服务器上传文件了。我们可以通过站点管理器窗口双击要连接的FTP服务器或者选择要连接的FTP服务器点击工具栏的 
连接图标就可以了。连接之后,便可选择目录或文件进行上传下载了。
2:上传下载
我们不仅可以传输单个文件,还可以传输多个文件甚至整个目录,CuteFtp主要提供了五种方法。
第一种:选中所要传输的文件或目录,直接拖拽到目的主机中就可以了;
第二种:在选中所要传输的文件或目录后,单击鼠标右键选择【传输】就可以了;
第三种:双击想要传输的文件就可以了(但要先在参数选择中进行设置);
第四种:选中所要传输的文件或目录后,点击工具栏 
上传按钮就可以了;
第五种:将选中的文件或文件夹拖放到队列窗口中,然后通过鼠标右键菜单命令进行传输。使用传输队列最大的好处是可以随时加入或删除传输的文件,并且对于需要经常更新的内容,允许你把它们放到队列中保存下来,每次传输文件时还可以通过菜单【工具】—>【队列】—>【载入并保存队列】—>【载入队列】调出之前保存的队列进行文件传输。不过要注意的是不同的文件上传到不同目录时,必须先将该目录打开之后再添加要传的文件到队列之中。
CuteFtp连接后传输画面
第五:其它功能及设置
1: 快速连接
快速连接就是不需通过站点设置,直接输入IP地址、用户名及密码进行连接。它适合用在需要临时性连接的站点,并且快速连信息接会被保存,如果下次还想使用,就可以直接选择进行连接了,非常方便。通过快速连接工具栏输入相关信息,点击连接按钮就可以了
CuteFtp快速连接画面
2: 站点导入导出
站点导入就是将之前版本的站点信息或其它FTP软件的站点信息导入进来,而不需要再进行重复的设置(最新的CuteFtp8.2专业版共支持18种FTP软件及格式文件的导入),这给广大的用户节省了时间,也减少了麻烦。通过菜单【工具】—>【站点管理器】—>【导入/导出FTP站点】我们就可以进行站点导入及导出。
CuteFtp站点导入
CuteFtp站点导入(可以支持两种格式导出文本)
3: 密码保护
密码保护顾名思义就是对站点管理器的数据信息进行加密,给我们的数据安全提供保障,并且在以后的每次启动时都会出现密码提示窗口。但要注意的是在设置密码之后如果忘记密码,CuteFtp将创建一个新的站点管理器,同时备份被锁定的站点管理器。通过菜单【工具】—>【站点管理器】—>【安全】—>【加密站点管理器数据】我们就可以设置密码了。
CuteFtp密码设置画面
CuteFtp启动提示密码输入画面
4: 队列管理
队列管理就是对所传输的文件及目录进行的一些功能设置,包括队列的保存,载入、清除、恢复和传输等,可以说是比较重要的功能。通过菜单【工具】—>【队列】我们就可以进行队列的相关操作。
CuteFtp队列管理功能
5: 文件夹工具(比较及同步)
文件夹内容比较就是对两台不同的机器上的相关目录下的内容进行比较,然后把
不相同的内容使用不同的颜色分别显示出来,而文件夹内容同步就是让本地和远程的文件结构保持一致(共有三种方向),这对于保持版本一致性都是非常有用的。通过菜单【工具】—>【文件夹工具】我们就可以进行相关的操作。
CuteFtp文件夹内容比较
CuteFtp文件夹内容同步
上一页12 下一页
 电脑知识网
电脑知识网