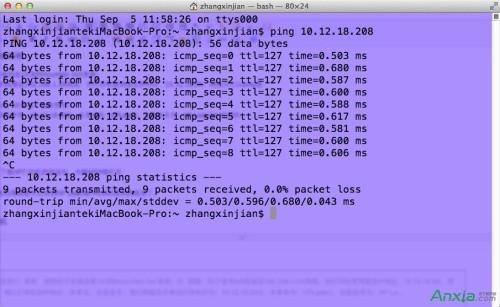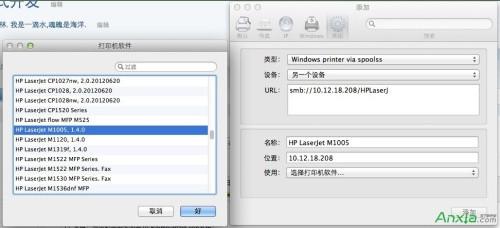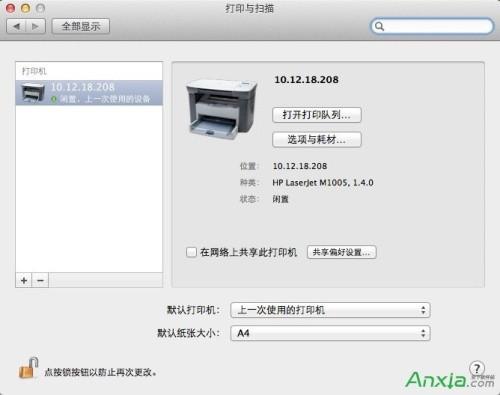一、配置及网络环境说明
1)系统:我的机子安装的是10.8的mountain lion系统;
2)网络:机子使用wifi连接进192.168.1.XX网段,而打印机使用固定IP地址:10.12.18.XX,网段间可以ping通:
3)确认打印机的IP地址、共享名、设备型号;
我们网络内共享的打印机IP为:10.12.18.XXX,共享名为:HPLaserJ,设备型号为:HP LaserJet M1005
二、软件准备
到apple美国的下载点下载HP打印机的驱动包,大概400MB左右:
下载后安装好,这样新的系统就可以找到HP LaserJet M1005适用的驱动了。
三、安装网络打印机
1)依据apple的支持文档:
————————————————
Mac OS X v10.5 或更高版本
从 Apple 菜单中选取系统偏好设置。
从显示菜单中选取打印&传真。
点按 + 按钮添加打印机。
按住 Control 键并点按“默认”图标(或工具栏上的任意其他图标),然后从出现的关联菜单中选取“自定工具栏”。
将“高级”(齿轮)图标拖到工具栏。
点按“完成”。
点按添加到工具栏上的“高级”图标。
从“类型”弹出式菜单中选取“Windows ”。
在“URL”栏中,按下列格式之一输入打印机的地址:
smb://workgroup/server/sharename
smb://server/sharename
注:“workgroup”是共享打印机的电脑所属 Windows 工作组的名称。“server”是共享打印机的电脑名称(或其 IP 地址)。“sharename”是共享的 Windows 打印机的共享名称。如果共享名称中包含空格,请使用“%20”(不包括引号)进行替换。
提示:当指定电脑的 IP 地址(如当打印机位于不同的子网中时)或您的 Mac 属于相同的 Windows (SMB) 工作组时无需“workgroup”。
在“名称”栏中,输入您要在 Mac OS X 中使用的此打印机的名称。
从“打印使用”弹出式菜单中选取恰当的 PPD 或打印机驱动程序。
点按“添加”。
——————————————————
进行安装网络打印机
其中关键截图如下
选择打印机驱动:
请注意其中的IP地址需要替换成你自己的打印机的IP地址。
然后点击“添加”。
系统会搜索打印机,并准备尝试与打印机通讯,最后安装好打印机。
————oo————
好了,就完了!
尝试打印文档,一切OK!
 电脑知识网
电脑知识网