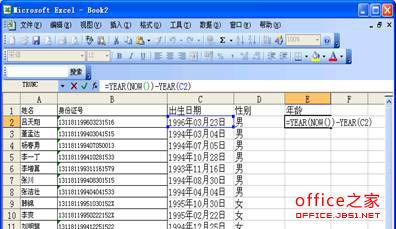作为一名老师,经常会遇到处理身份证号、出生年月等内容的电子表格。如果只是几个,勉强还可以手工应付,但如果很多呢?你是不是依然手工呢?这可不是一个轻松的活啊,如果能有一个减轻一下输入工作量、提高一下效率的方法就好了。大家万万没有想到的是Excel就具备这样的功能,只要稍加利用,便可得到一想不到的结果,将学生的身份证号完整地输入Excel中后,就可以帮我们自动填好出生日期和性别。
现在学生的身份证号已经全部都是18位的新一代身份证了,里面的数字都是有规律的。前6位数字是户籍所在地的代码,7-14位就是出生日期。第17位“2”代表的是性别,偶数为女性,奇数为男性。我们要做的就是把其中的部分数字想法“提取出来”。
STEP1:转换身份证号码格式
我们先将学生的身份证号完整地输入到Excel2003表格中,这时默认为“数字”格式(单元格内显示的是科学记数法的格式),需要更改一下数字格式。选中该列中的所有身份证号后,右击鼠标,选择“设置单元格格式”。在弹出对话框中“数字”标签内的“分类”设为“文本”,然后点击确定。
STEP2:“提取出”出生日期
将光标指针放到“出生日期”列的单元格内,这里以C2单元格为例。然后输入“=MID(B2,7,4)&"年"&MID(B2,11,2)&"月"&MID(B2,13,2)&"日"”(注意:外侧的双引号不用输入,函数式中的引号和逗号等符号应在英文状态下输入)。回车后,你会发现在C2单元格内已经出现了该学生的出生日期。然后,选中该单元格后拖动填充柄,其它单元格内就会出现相应的出生日期。如图1。
图1 通过上述方法,系统自动获取了出生年月日信息
小提示:MID函数是EXCEL提供的一个“从字符串中提取部分字符”的函数命令,具体使用格式在EXCEL中输入MID后会出现提示。
STEP3:判断性别“男女”
选中“性别”列的单元格,如D2。输入“=IF(MID(B2,17,1)/2=TRUNC(MID(B2,17,1)/2),"女","男")”(注意如上)后回车,该生“是男还是女”已经乖乖地判断出来了。拖动填充柄让其他学生的性别也自动输入。如图2。
图2 性别被自动填入指定位置
计算年龄:(其中C3是出生日期所在列)
双击年龄所在列的第二行,然后输入下面公式,然后按ENTER键;再利用下拉方式将公式复制到该列的其他行中即可=YEAR(NOW())-YEAR(C3)。如图3所示:
图3
这样,通过三个简单的函数,我们就可以让EXCEL从身份证号中自动提取出生日期和性别并填充到单元格内,极大地减轻了我们的输入工作量。最后效果如图4。
 电脑知识网
电脑知识网