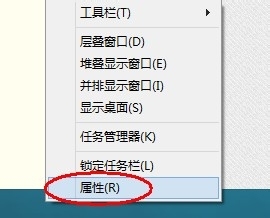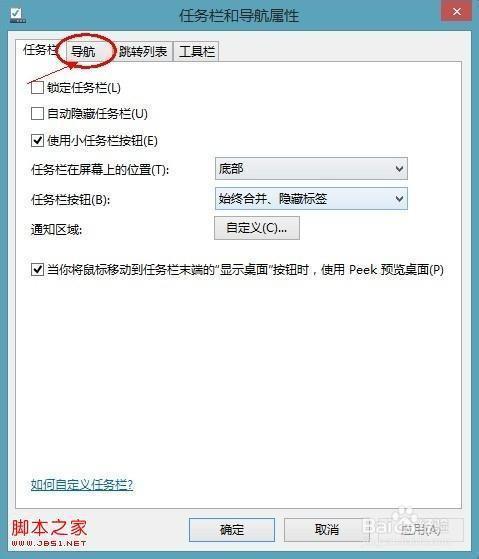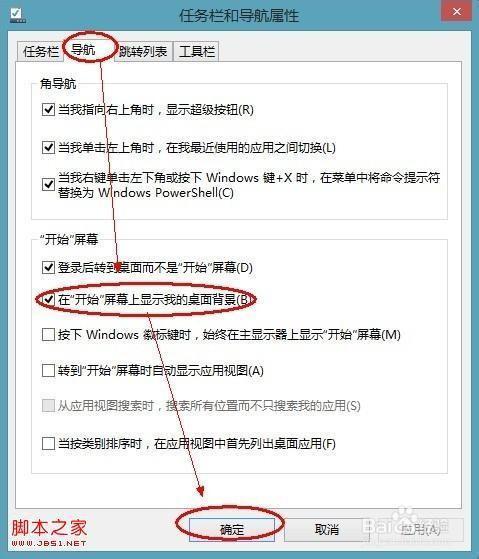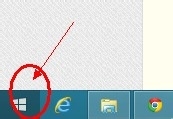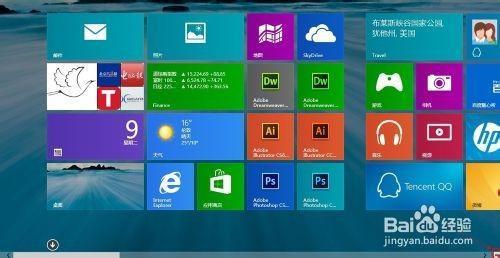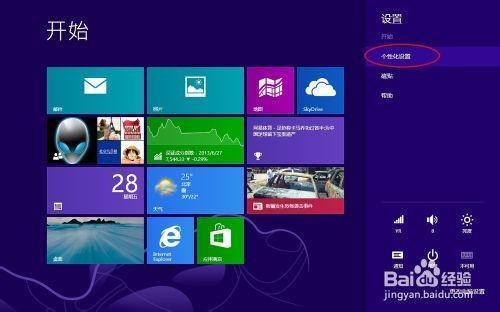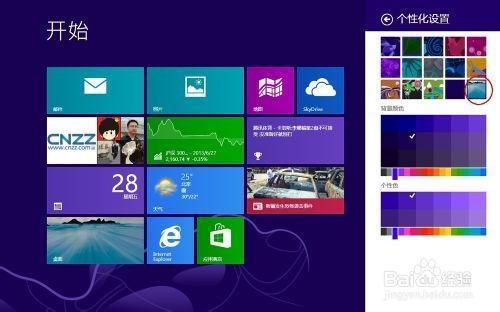右键点击任务栏,选择“属性”,点击它,打开“任务栏和导航属性”窗口。
在打开的“任务栏和导航属性”窗口里找到“导航”选项卡,点击它切换到“导航”选项卡这一栏。
在“导航”选项卡里找到“开始屏幕”,在“开始屏幕”里的“在"开始"屏幕上显示我的桌面背景(B)”的前面打上勾,然后点击“确定”进行保存操作。
设置好之后进行“开始屏幕”就可以看到“开始屏幕”的背景和我们的桌面是一样的了。
方法二
点击左下角的“开始”按钮,打开“开始屏幕”。
在“开始屏幕”里把鼠标移动到右下角。
在右边渐显出来的工具里找到“设置”,并单击它。
然后在“设置”里找到“个性化设置”,并单击它。
在打开的“个性化设置”里的上面这些图标里找到最后一个,并点击它,以使用它,这时“开始屏幕”的背景就会有相应的改变,已经变成和我们桌面设置的一样的背景了。
注意:这里前面的背景图都是系统默认有的,最后一个才是我们桌面的图片。
这样,就设置好了,往后“开始屏幕”的背景就和我们桌面的背景是一样的了。
 电脑知识网
电脑知识网