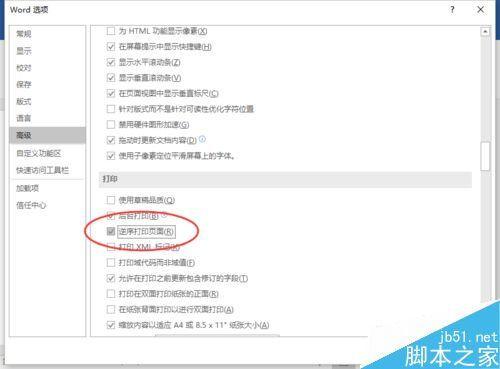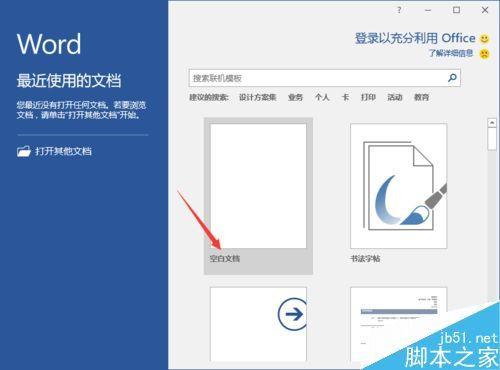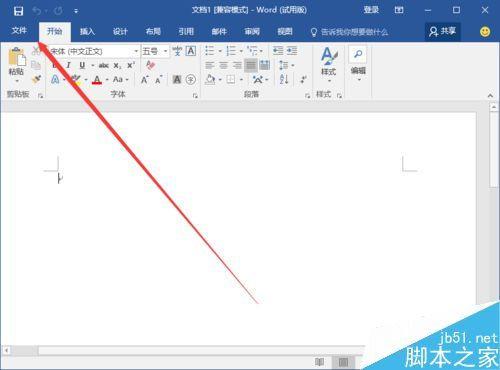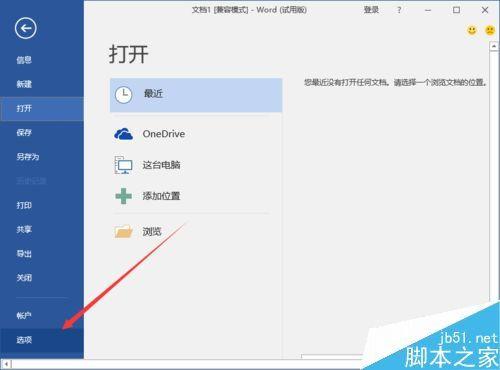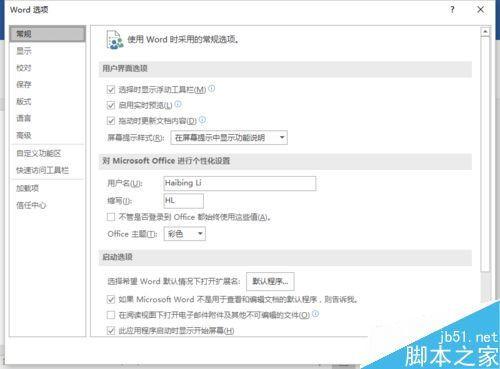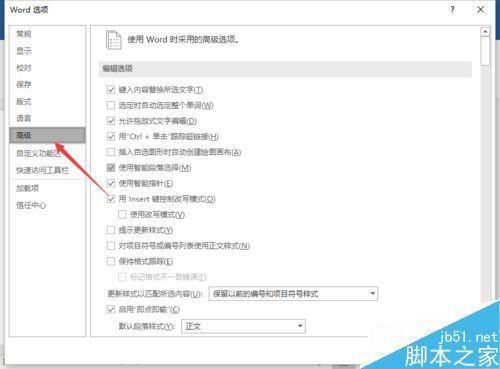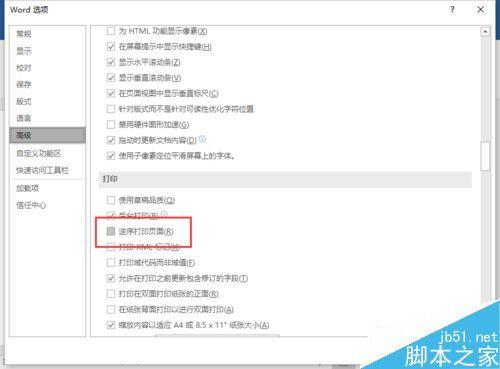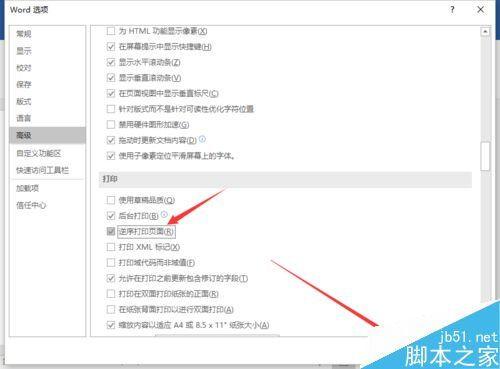Word2016文档中文件打印时,我们需要将编辑的文档使用逆序的方式将其打印出来。那么,在Word2016文档中怎样开启逆序打印呢?一起来了解下吧!
步骤
1、在计算机桌面上的Word2016文档程序图标双击鼠标左键,将其打开运行。并点击“空白文档”选项,新建一个空白Word文档。如图所示;
2、在打开的Word文档窗口中,点击左上角的“文件”命令选项。如图所示;
3、在打开的“文件”命令窗口中,点击“选项”命令选项。如图所示;
4、点击“选项”命令选项后,这个时候会打开Word选项对话窗口。如图所示;
5、在Word选项对话窗口中,将选项卡切换到“高级”选项卡栏。如图所示;
6、在高级选项卡栏的右侧窗格中,找打打印下的“逆序打印页面”,Word选项中默认是没有选取此项的。如图所示;
7、在“逆序打印页面”选项前的复选框中打上勾“√”,然后再点击“确定”按钮即可。如图所示;
 电脑知识网
电脑知识网