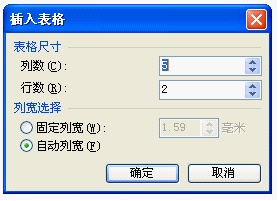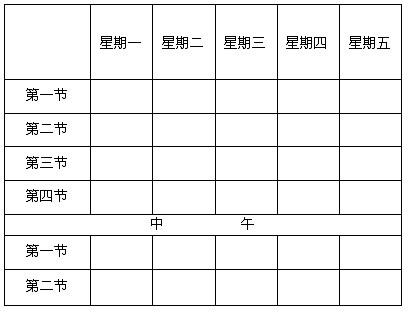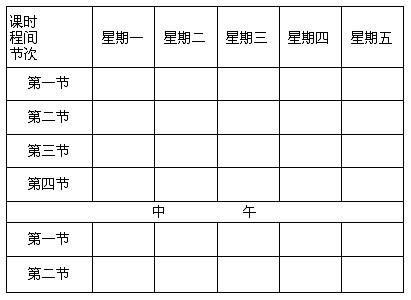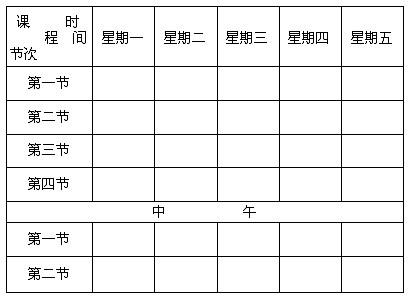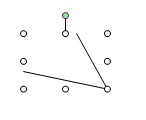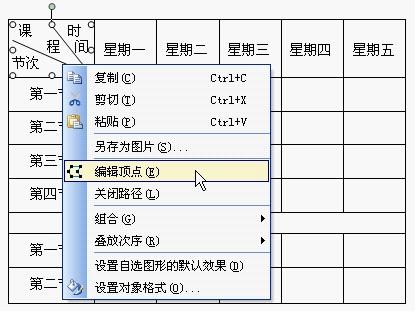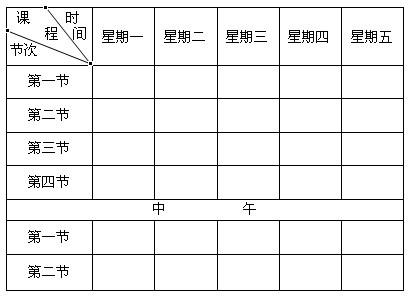Wps文字处理中的斜线表头,相比其他文字处理软件,具有操作简单,调整灵活,美观大方等特点,非常适合国人使用,但是使用系统自带的方法绘制带有斜线表头的表格,在使用其他软件编辑时,会出现兼容性问题,使其失去原有的格式,这里给大家介绍一种另类的方法制作斜线表头,可以做到完美兼容,只是制作方法稍微复杂一点,但掌握其要领后,操作其他还是非常方便的。
1. 先插入普通表格。Wps中插入表格的方法有多种,你可以通过菜单“表格——绘制表格”,在文档中拖动鼠标绘制表格。也可以通过菜单“表格——插入——表格”,在弹出的对话框中输入列数和行数,插入表格,如图1。还可以通过工具栏上的“插入表格”,拖动鼠标插入自己需要的表格。
图1
这里我们以绘制一张课程表为例,我们需要插入一个6列7行的表格,并在表格里输入相应的问题,留好斜线表头的位置,并调整好大小,如图2。
图2
2. 输入文字。斜线表头里的文字大概占了三行的高度,所以我们首先在表头里按图3的格式输入文字。
图3
然后,调整文字之间的距离,给斜线留出相应的位置,如图4。
图4
推荐:点击免费下载最新版WPS办公软件 》》查看更多
3. 绘制斜线表头。这里大家不要使用直线工具来绘制斜线,而要使用“自选图形里——线条——任意多边形”工具,这样便于调整大小和位置。任意多边形工具的使用要点是始点和中间的点都是单击,结束时双击。这里绘制斜线时不一定要和表格对齐,我们可以随意绘制一个类似图5的图形,然后移动到表头的位置,再进行细致的调整。
图5
4. 调整表头及斜线的位置。当我们在绘制完斜线表头后,你会发现表格和文字可能会出现一些位移。这时我们要先调整表格的大小,然后再调整斜线或文字的位置,表格大小和文字固定以后,选中斜线,点击鼠标右键,选择编辑顶点菜单,如图6,这时会出现三个方块黑点,通过移动黑点,便可以精确的调整斜线的位置。
图6
之所以不用直线组合的方式画斜线,是因为直线组合后不方便调整位置,而采用任意多边形工具绘制的斜线,能更方便的调整每条斜线的位置,在下次制作表格时,也可以直接复制过去便于编辑。调整后的样子如图7,这样制作的斜线表头也非常美观,更重要的是可以做到与其他软件完美兼容。
图7
 电脑知识网
电脑知识网