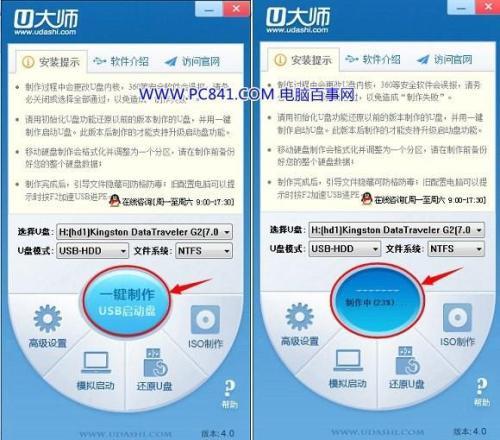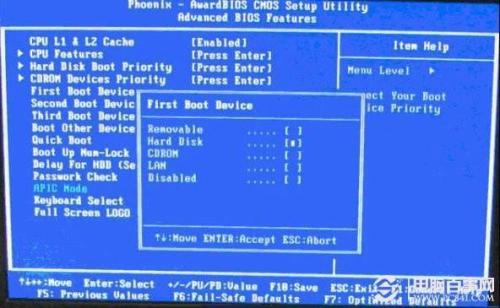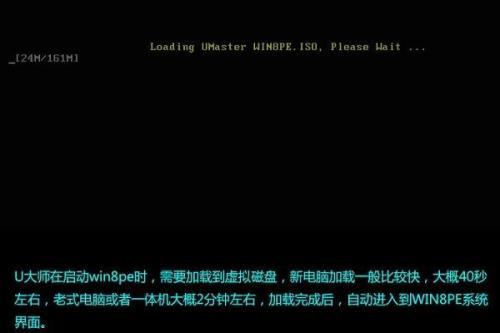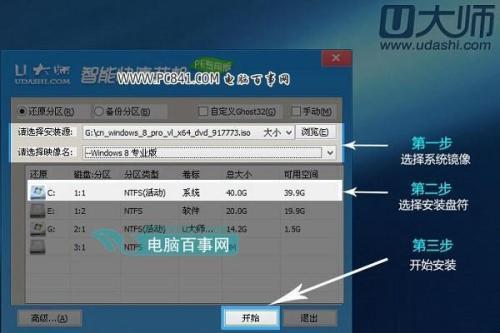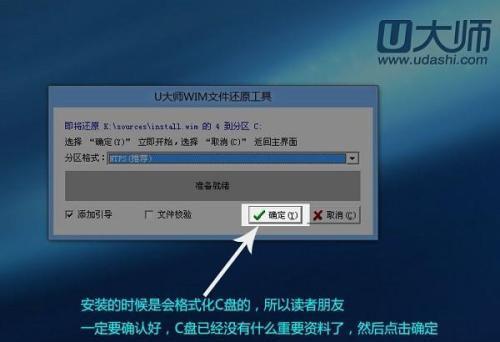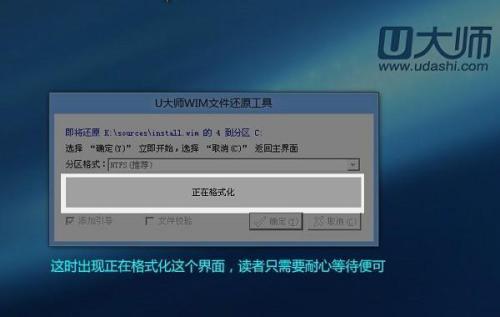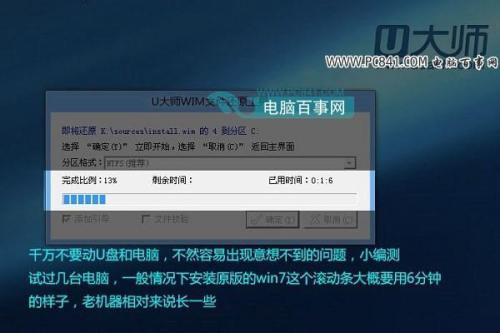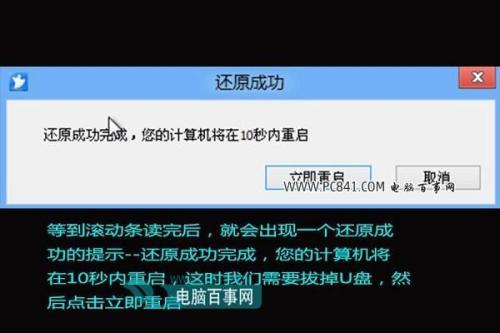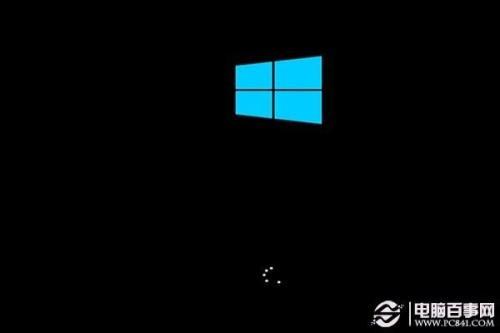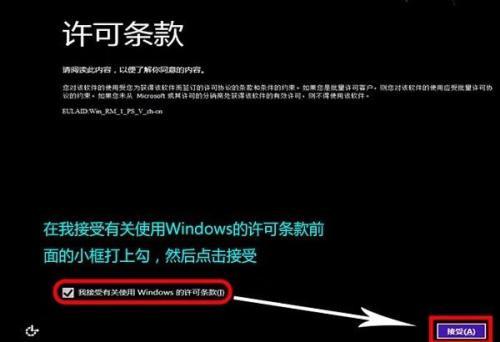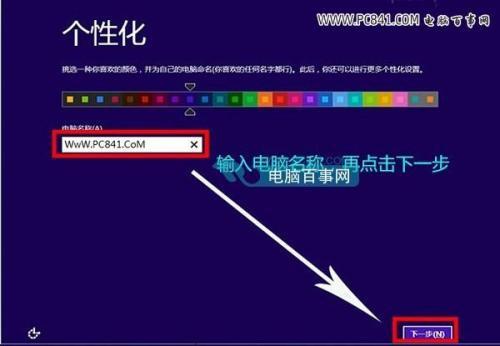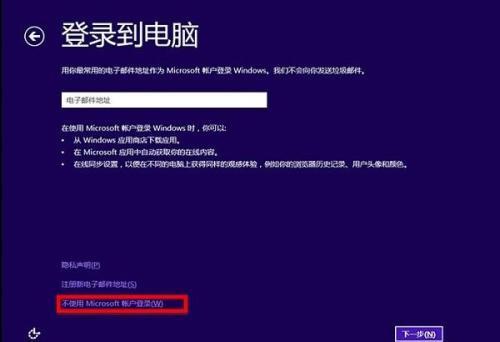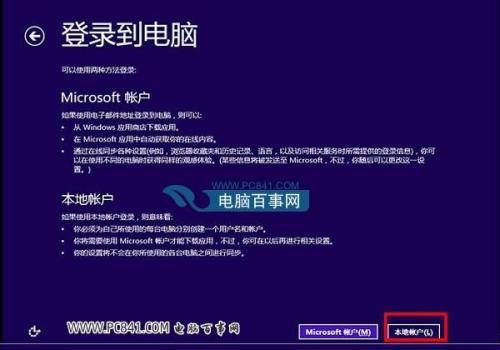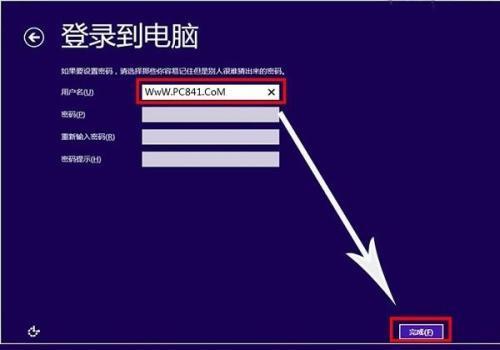一、U盘安装Win8.1准备:
1、首先需要准备一个U盘,容量需要大于4GB,最好是8GB或者更大容量。这主要由于制作U盘启动需要占据U盘约300M空间,另外Win8.1系统镜像文件需要占据4G左右空间。
2、将U盘制作成启动盘(大家可以借助U大师、老毛桃、电脑店、大包菜等U盘启动制作工具一键制作完成。
3、将下载的Win8.1系统镜(文件名通常为cn_windows_8.1_pro_vl_x64_dvd.iso)像拷贝到已经盘制作成U盘启动的U盘中。
这里简单说一下上面第二步中的将U盘制作成启动盘,本文以U大师工具为例,教大家如何将U盘制作成启动盘,具体方法如下。
首先将U盘插入电脑USB接口,然后在电脑中下载U大师(下载地址,大家百度下就知道),下载完成后,直接安装运行,运行后的界面如下图。首先在选择U盘中的位置,选择我们插入电脑的U盘(笔者这里演示的是8GB容量U盘),然后点击下方的“一键制作USB启动”,如下图所示:
之后会提示您将U盘制作成启动盘会格式化U盘,清空所有数据,因此如果此前U盘中有重要数据,请提前备份,然后到这步点击继续即可,等待一会后,即可看到U盘制作成USB启动成功。
二、将U盘设置为第一启动项
将上面的准备工作完成之后,我们就可以重启电脑了(U盘依旧需要插在电脑上),然后这里需要操作的很重要一步就是设置电脑第一启动项为U盘,这里需要重启电脑,然后进入BIOS设置的启动项设置,将默认的硬盘作为第一启动项,更改为U盘,然后保存即可。
三、U盘安装Win8.1教程
1、在上面第二步中完成将U盘设置为第一启动项,并保存退出后,电脑会自动重启,然后就可以进入U大师安装系统初始界面了,在如下U大师装系统初始界面中,我们选中第一项:运行U大师Win8pe精简版(老式电脑,可以选择运行第2项),选中后,按Enter键(回车键)确认运行即可,如下图所示:
2、接下里将进入PE操作界面,不过由于需要加载虚拟磁盘,因此需要等待一些时间,通常配置较好的新电脑,加载时间需要40s左右,而一些配置比较低的老电脑,加载较慢,可能需要2分钟左右,此时大家请等待其加载完成,中间不要进行任何操作,如下图所示:
3、等待上面的虚拟磁盘加载完成后,就可以进入PE界面了,PE界面类似于Winows界面,操作上比较简单。进入PE界面后,我们稍等一会,之后会自动弹出一个“U大师一键快速安装”工具,如果不小心关闭这个弹出工具,也可以直接点击桌面上的“U大师一键快速安装”快捷方式运行即可。到了这里,操作就比较简单了,首先在选择安装源的这项,通过浏览的方式,找到我们之间存放在U盘中的Win8.1系统镜像文件,然后在选择映像名后,选择Win8系统版本,接下然后选择将系统安装在C盘,完后后就可以点击下方的“开始”即可,如下图所示。
4、在上一步点击开始后,会弹出下图提示界面,这里我们只需要选择默认就行,安装的时候是会格式化C盘的,所以读者朋友一定要确认好,C盘已经没有什么重要信息,然后点击确定,如下图所示。
5、接下来我们就可以看到格式化系统C盘的提示,这里我们需要操作,静等其完成即可,如下图所示:
接下来会看到自动完成的进度,注意这些操作都是自动的,大家请不要去碰U盘和操作鼠标等,否则可能会导致出错,静等其完成即可。
6、当以上进入操作完成后,会看到如下提示,这里的意思的已经完成系统初始化安装,到需要重启电脑继续。注意,看到这个提示界面,就可以拔掉U盘(不拔掉U盘将会又默认进入U启动初始界面,因此一定要拔掉),然后再点击“立即重启”电脑,如下图所示:
7、拔掉U盘并重启电脑后,我们就可以看到如下熟悉的系统安装界面了,下面的安装操作就简单了,按照提示一步步完成即可,如下图所示:
下面依旧是自动完成,我们只需要等待完成即可,如下图所示:
Win8.1与Win8系统安装有所不同,Win8.1安装的过程需要用到密钥,如果您购买的是正版Win8.1系统,主要填写上提供的密钥即可,如果当前没有密钥,可以暂时输入一些试用的密钥:
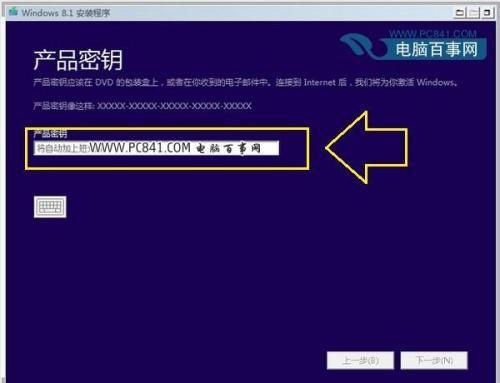
Win8.1密钥激活界面
• Win8.1核心版安装密钥:334NH-RXG76-64THK-C7CKG-D3VPT
• Win8.1专业版安装密钥:XHQ8N-C3MCJ-RQXB6-WCHYG-C9WKB
8、然后会看到许可条款操作,这里跟电脑安装软件类似,只要勾选上底部的“我接受有关使用Windows的许可条款”,然后点击底部的“下一步”继续,如下图所示:
9、接下来是Win8.1个性化界面设置,第一步是填写上电脑名称,这里大家可以任意命名,笔者直接名为电脑百事网网址WwW.PC841.CoM,如下图所示:
10、在接下来的这步设置中,可以为了节约时间,直接选择“使用快速设置”即可,对电脑设置比较了解的朋友,也可以选择自定义设置,如下图所示:
11、在接下来的登录到电脑设置中,我们直接选择左下角的“不使用Microsoft账户登录”,然后点击下一步,如下图所示:
12、在接下来依旧是登陆电脑设置中,建议依旧选择“本地账户”登陆即可,如下图所示:
接下来还要为电脑设置登陆用户名与密码,这个大家可以自行设置,一般只填写用户名即可,如果非需要设置开机密码,那么填写上密码即可,如下图所示:
以上设置完成后,之后就可以进入Win8.1系统界面了,按Win键可以在传统桌面和开始屏幕之间快速切换,如下图所示Win8.1开始屏幕界面。
 电脑知识网
电脑知识网