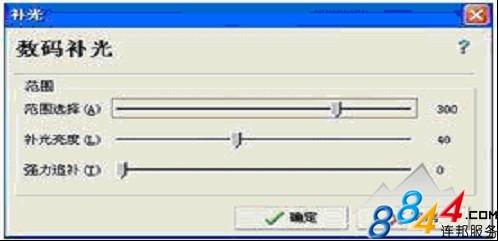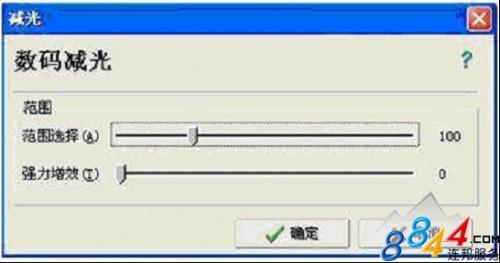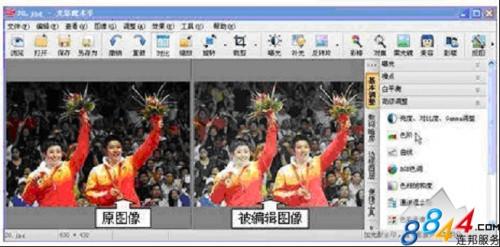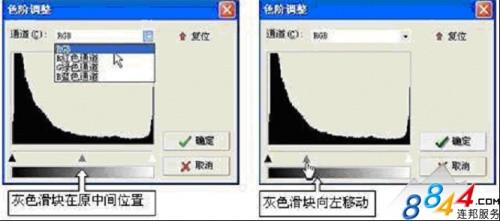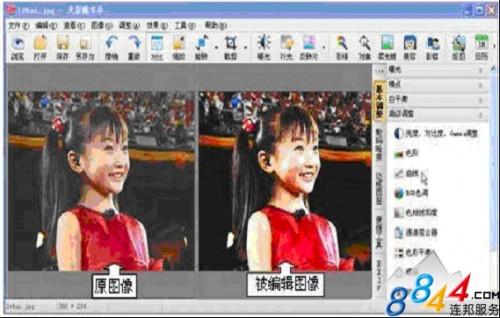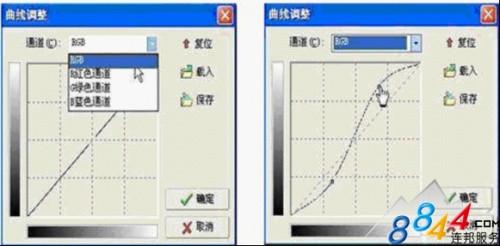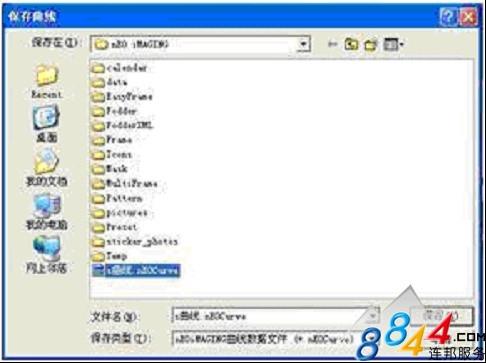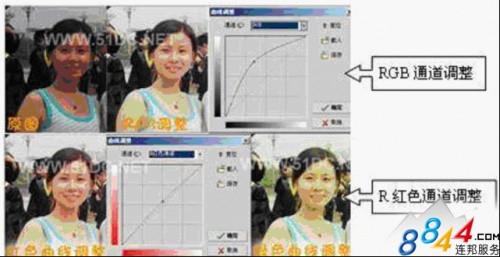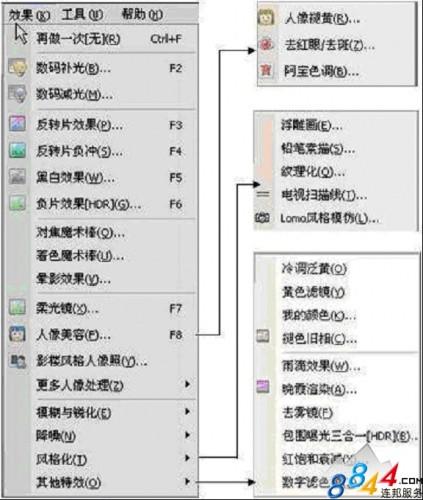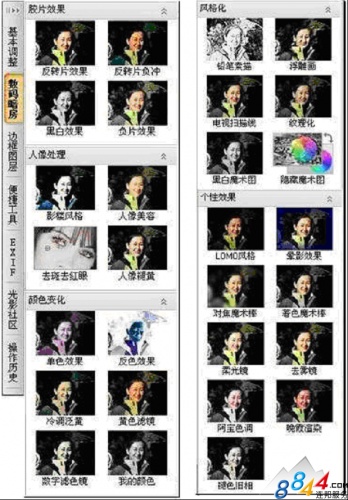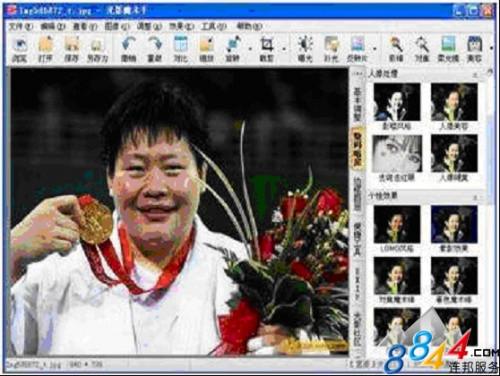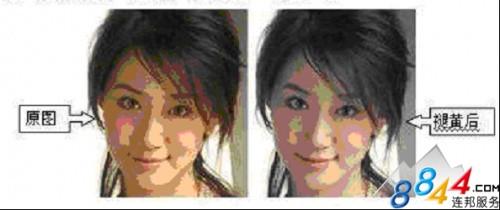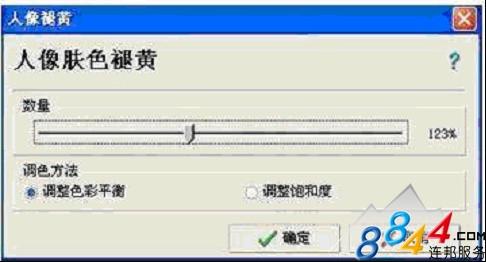第一章光影魔术手介绍
随着数码影像技术的发展和普及,人们对于影像图片的处理和美化有了更多的需求和爱好。在众多的图像处理软件中,一个名为“光影魔术手”的图像处理软件最受欢迎。它的文件名为NeoImaging,可以从网上免费下载和使用。
光影魔术手功能强大,可以对数码照片进行多种画质改善和效果处理等。它的最大特点是操作简单,好学易用,不需要任何专业的图象处理技术知识,每个人都可以制作出的艺术照片,创建各种影像效果,添加各种精美的相框等。从而可以创作出各种专业水平的影像作品。
下面将对这个软件的各种功能及其使用方法进行详细的介绍。
光影魔术手快捷按钮功能一览表
一、浏览:用鼠标单击浏览,可以看到电脑中存诸的图片,浏览功能可以将电脑中包涵有图片和照片的文件、文件夹、盘符都显示出来。
二、打开:用鼠标单击“打开”可以选择需要修改的图片或照片
三、保存:用鼠标左键单击“保存”,可以将修改好的图片或照片保存起来,不过会把图片或照片的原图覆盖掉。(建议不用此功能。)
四、另存为:用鼠标左键单击“另存为”,可以将修改好的图片或照片保存起来。(建议:将图片或照片另存为时,请将名字修改一下)
五、撤销:用鼠标左键单击“撤销”,可以将上一步的操作取消。也就是说如果你在操作过程中发生错误,可以通过点击“撤销”来取消上一步的错误操作
六、重做:用鼠标左键单击“重做”,可以退到上一步。(注意:在修改的过程中不能点“保存”,否则“重做”不了)
七、对比:用鼠标左键单击“对比”,可以将修改后的图片或照片和修改前的图片和照片进行对比,让你更清楚的看到修改前后的区别。
八、缩放:用鼠标左键单击“缩放,能过对图片高度、宽度的像素修改将图片或照片的体积放大或变小。
九、旋转:用鼠标左键单击“旋转”旁边的三角,可以将图片或照片任意改变角度。
十、裁剪:用鼠标左键单击“裁剪”旁边的三角,可以将图片或照片裁剪成很多种样式。(注意:还可以按自己的要求裁剪)
十一、曝光:用鼠标左键单击“曝光”,可以自动对图片和照片进行曝光
十二、补光:用鼠标左键单击“补光”,可以自动对图片和照片进行补光
十三、反转片:用鼠标左键单击“反转片”,可以对图片或照片的色彩进行修改。
十四、彩棒:用鼠标左键单击“彩棒”,可以自动将图片和照片变成黑白色,然后用鼠标在图片上添加颜色。(一般是黄色)
十五、对焦:用鼠标左键单击“对焦”,然后用鼠标对图片和照片进行焦点设定。
十六、柔光镜:用鼠标左键单击“柔光镜”,可以对图片和照片进行柔光处理,使图片和照片里的人物或景色显得更加柔和。
十七、美容:用鼠标左键单击“美容”,可以对图片和照片自动进行磨皮和亮白处理。
十八、影楼:用鼠标左键单击“影楼”,可以对图片和照片自动进行冷蓝、冷绿、暖黄、复古等色彩的处理,不过一次只能用一种色彩进行处理。
十九、涂鸦:用鼠标左键单击“涂鸦”,可以将右边的一些符号放到图片和照片里。
二十、边框:用鼠标左键单击“边框”,可以对图片和照片增加外框。
二十一、水印:用鼠标左键单击“水印”,可以对图片和照片增加一个水印(注意:要先设定好自己的水印。)。
二十二、大头贴:用鼠标左键单击“大头贴”,可以通过摄影头自己照大头贴。(注意:要确认你的电脑装了摄像头才能用些功能)
二十三、礼物:这个基本没用,是要花钱到光影魔术手的网站上购买的。
二十四、上传:用鼠标左键单击“上传”,可以将图片和照片上传到QQ、百度、新浪等等的相册里去。
上传到QQ相册的步骤:
1、用鼠标左键单击“上传”。
2、输入QQ的帐号、密码和下面的验证码。(验证码看不清楚可以点击旁边的“看不清,换一张”)然后再点击“登录”。
3、可以选择“创建新的相册”也可以选择“添加到现在有相册”,再设定照片为“公开”还是“私有”,然后点击“开始上传”,最后点击“上传完成”。
1.1光影魔术手的工作界面
打开方式有两种:一、双击桌面快捷键图标
二、程序——光影魔术手
工作界面:
1、标题栏:蓝色区域
2、菜单栏:文件、编辑、查看、图像、调整、效果、工具、帮助等多项功能菜单。
3、工具栏:
4、图像编辑区:窗口左下方是图像编辑区
5、右侧栏:窗口右下方是右侧栏
以上介绍是默认情况下的工作界面。用户可以根据需要进行不同的设置。
1.2光影魔术手工作界面的基本设置
“光影魔术手”的工作界面并不是一成不变的,可以随时对界面的外观及操作的方法和形式等进行不同的设置。常用的设置方法如下:
1、菜单栏、工具栏的设置:可以在“查看”菜单中进行勾选,用以设置它们是否在界面中出现。
注意:对于工具栏中的工具图标,可以根据需要,通过“工具栏”的右键菜单,选择用“大图标”还是“小图标”显示。
另外:还可以单击“工具栏”右键菜单中的“自定义”,打开“工具栏选项”窗口:通过这个窗口可以自行勾选需要出现的各个快捷工具图标。
2、设置图像编辑萄背景颜色
“图像编辑区”在默认的情况下,其背景颜色为灰色,也可以根据自己的喜好,自行选择其背景颜色:
单击“查看”菜单的中“选项”,打开“选项”对话框,在“编译器背景颜色”中选择自己喜欢的背景颜色。
3、设置图片的打开方式和浏览方式
“光影魔术手”的图像编辑区,可以分为两种工作模式:
一、在进行图像处理的时候,“图像编辑区”为编辑图像的区域
二、在浏览图片时“图像编辑区”为图片显示区。
以上两种功能可以在“查看”菜单中的“选项”对话框进行置换。而且在此对话框中可以通过“鼠标滚轮响应”这一选项,将鼠标滚轮操作的功能设置为“缩放图片”或者设置为“打开目录中下一幅图片”。
1.3如何浏览图片
在窗口的左下方显示的是被浏览的图片,在“右侧栏”选定“EXIF”状态时,则显示有图片的相关信息,如图像大小、拍摄日期、光圈、焦距等等。
在“光影魔术手”中,可以通过下述各种操作,很方便地进行图片浏览。
1、当上下滚动鼠标滚轮的时候,可以浏览当前图片文件夹中的前一张图片;或者下一张图片。
2、也可以通过单击“空格键”或者pageUp键,打开前一张图片;而当单击“回退键”或者PageDown键的时候,则可以打开下一张图片进行浏览。
3、若单击Home键,则可以打开当前文件夹中的第一张图片;而单击End键的时候,则会打开当前文件夹中的最后一张图片。
4、在按下Ctrl键或者Shift键的情况下,可以通过上、下拨动鼠标滚轮,将当前的图片进行放大或缩小,以便于浏览。
5、若按“回车键”,则可以全屏显示图片;再按“回车键”或者Esc键,便会返回原“光影魔术手”的浏览窗口。
1.4右侧栏
“右侧栏”集菜单栏功能的齐全性与工具栏操作的快捷性于一体,给“光影魔术手”中的各项操作带来了很大的方便。有了它就不必频繁地打开菜单。在“右侧栏”中的各项功能一目了然,既快捷又方便。
另外还将“右侧栏”设计成浮动的形式,更方便了:在不用“右侧栏”的时候,可以单击“收回图标“,将其收回;用的时候再单击“展开图标”将其展开。
在“右侧栏”中,还将各项功能作了分类,如基本调整、数码暗房、边框图层、便捷工具、EXIF、光影社区、操作历史等。并且可以通过“选项卡”进行切换(选项卡就是右侧栏中最左侧上的大图标)这样就使众多的功能分类很清晰,查找更方便。
第二章图像的旋转、裁剪和缩放
在编辑处理图像的过程中,经常会用到图像的旋转、裁剪和缩放。本章介绍在“光影魔术手”中这些功能的使用方法。
这些命令不但在工具栏中都设有它们的快捷图标,而且在“右侧栏”的“便捷工具”中也有这些命令,应用起来都非常方便。
下一页更精彩
1、旋转照片的角度
在编辑处理图像的时候,旋转图像是经常使用的操作。在工具栏上有此命令,对照命令执行即可。图像被旋转之后,要单击“确定”进行确认。如果原图需要保留,要通过“另存为”将旋转之后的图像进行保存。
除了进行90度的旋转之外,有时候需要将图像旋转一定的角度,或者进行微小角度的旋转。因为在摄像的时候难以保证照相机永远是水平的。
如果要调整,单击“旋转”列表中的“自由旋转”命令,打开“自由旋转”对话框。在这个窗口中,当鼠标指向图片时,会出现可供参考的水平线和垂直线,从而可以很明显地看出图像的倾斜程度。这时就可以用鼠标沿着要调整的参照物画了条直线,这时需要调整的角度会出现在“旋转角度”之内。接着,单击“确定”,即可完成图像旋转的调整。当然也可以按你想旋转的角度直接输入旋转角度再单击“确定”。
在“自由旋转”窗口中的“填充色”处,可以选择图片旋转之后的背景颜色。
下一页更精彩
2.图像的裁剪
一个好的摄影作品,除了光线、色泽优秀之外;巧妙的取景,使画面合理布局等,都是不可缺少的艺术手段,在合理构图方面,有一个很简单而实用的方法就是想象在画面中有一个九宫格,参考九宫格的格线,便于使画面中的景物、背景等主次分明,比例恰当,合理布局。
打开被裁剪的图像之后,单击“裁剪”工具图标,或者单击右侧栏中“快捷工具”内的“自定义裁剪”,都可以打开“裁剪”对话框然后在对话框中的“查看”菜单中勾选“显示构图九宫格”,这时在图像上面,就会画出一个带有九宫格的裁剪框。然后调整裁剪框的大小,并且移动裁剪框的位置,参考九宫格反裁剪区域和图像布局调到满意的状态,然后单击“确定”就好了。
另外,在光影魔术手中还设有按比例裁剪、按身份证、驾驶证、护照等特定尺寸的裁剪。打开工具栏内“裁剪”中的列表,或者单击右侧栏内“快捷工具”中的“比例裁剪”,都可以打开一个下拉列表。单击表中的某一比例、尺寸或证件,即可按相应的尺寸进行裁剪。
下一页更精彩
3、图像的“缩放”
A、由于在拍摄照片的时候,所选用的分辩率不同,所以打开图像的尺寸也不一样。单击工具栏中或者右侧栏内的“缩放”命令,都可以打开“调整图像尺寸”的对话框,
1)、在对话框中,给定“新图片宽度”,在勾选了“维持原图片长宽比例”的情况下,“新图片高度”会自动确定。接着再单击“开始缩放”按钮,即可按给定的尺寸缩放图片。
2)、也可以单击对话框中的“快速设置”,找开一个尺寸列表,可以从中选择并单击某一标准的缩放尺寸,即可按着相应的尺寸进行缩放。
3)、另外还可以从“按照片冲印尺寸”的下拉列表中,选择一个按“寸”表示缩放尺寸,对照片进行缩放。
注意:完成图片的缩放之后,一定要进行保存,才能真正生效。如果还想保留原图,那么要通过“另存”将编辑后的图片进行保存。
B、缩放图片的另一种方法,是对图片的画布进行扩边:
单击右侧栏内便捷工具中的“比例扩边”弹出一个下拉列表,在表中选择一种标准的照片长宽比例,或者证件的标准尺寸比例,并单击这个命令,即可完成相应的扩边。
在“光影魔术手”中,还有自定义“画布扩边”的功能,即可以将画布在图像的四周进行扩边,扩边的尺寸、颜色或者底纹图案等,都可以自行选择。
单击“图像”菜单中的“扩边”命令或者单击右侧栏内,便捷工具中的“自定义扩边”都可以打开“画布扩边”对括框。这个对话框中可以设置上边、下边、左边、右边、扩边尺寸;还可以选择扩边颜色或者底纹图案等。设置完成后,单击“确定”按钮即可。
下一页更精彩
第三章图像的光影调整
对图像光学和影像方面的调整,是图像处理的重要内容。光影魔术手在这方面有着简捷的手段和强大的功能。不需要更多的图像专业技术知识,就可以通过简单快捷的操作轻松的完成各种常用的图像处理工作。
在光影魔术手的“工具栏”中有许多常用的“调整”命令,如:曝光、补光、反转片、彩棒、对焦、柔光镜、美容、影楼、抠图等等,单击这些快捷工具图标即可执行相应的功能。
这些快捷菜单也可以在菜单栏中的“调整”菜单中找到。而且在这个菜单中包含更多的图像调整命令。单击这些命令即可执行相应功能的窗口进而完成图像的调整工作。
在“右侧栏“中也包含了这些命令的快捷键,使用起来更方便。
以上介绍的三种(工具栏、菜单栏、右侧栏)启用命令的方式,各有优势,可以根据自己的习惯和应用的场合随意选用。
1、利用工具栏中的“对比”功能
在进行图像调整以及效果处理的时候,为了便于将调整后的图像与原来的图像进行比较,一般都是在“对比”状态下进行操作。
在光影魔术手的操作界面中,打开被编辑的图像后,再单击工具栏中的“对比”图标,即可打开对比状态下的工作界面,这时你会看到在编辑区内有两个同样的图像,左边是原图,右边是被编辑的图像。这样在编辑图像的时候,就可以随时与原图进行比较、对照,看看效果是否满意,如不满意可随时“撤销”,重新进行编辑。
工具栏中的“对比”,是一个“开/关”式的工具图标,若再次单击这个工具图标即可关闭原图的显示
注意:
a:可以先置于“对比”工作状态,然后再打开被编辑的图像。
b:在“对比”工作状态下,若对图像进行缩放、旋转、裁剪等操作,则原图不会跟着变化。
c:在“对比”状态下,也可以通过鼠标滚轮来浏览图片。但操作时鼠标必须指向被编辑的图像。原图也会始终与被浏览的图片同步显示。
下一页更精彩
2、调整图像的曝光
在拍摄照片的时候,曝光是决定效果好坏的重要因素之一:在调整图像的时候,改善曝光也是首选的手段。“光影魔术手”在这方面具有完善的功能。它可以自动调整曝光;也可以多次进行补光;还有手动完成“数码补光”和“数码减光”的功能。下面介绍它们的使用方法:
1)、在图像编辑窗口中,单击工具栏中的“曝光”图标即可自动执行曝光调整。
2)、对于被编辑的图像,也可以多次进行补光,单击工具栏中的“补光”即可自动执行一次补光;再次单击,则继续执行补光,根据需要可以多次进行补光。在操作的过程中,也可以随时单击工具栏中的“撤销”,撤销所作的操作。与原图比较,调整效果满意之后就进行保存或者另存。
3)、在右侧栏的“基本调整”中,有“数码补光”和“数码减光”两项功能。应用这两个命令,可以更方便更有效的调整图像。
当拍摄向光线的人物和景观的时候,常常会出现黑脸或者阴影的现象;另外也经常会遇到一些照片出现欠曝的情况。在这个时候,应用“数码补光“功能,可以有效的提高暗部的亮度,而且亮部的画质也不会受到影响,从而可以使照片是明暗之间的过渡变得十分协调自然。
下面是一付调整前(左图)后(右图)对比图像,可供参考:
其具体的操作方法是:单击右侧栏中的“数码补光“,被调整的图像被即刻执行一次补光,并且随即打开发下图所示的”补光“窗口:
通过窗口中“范围选择”滑标,选择一个补光的范围,再通过“补光亮度”滑标进一步调整亮度的强弱,即可取得明显的效果(参见前面的对比图像)。
如果仍感到补光效果不足,还可以通过“强力追补”滑标作进一步的调整。
另外还有一种情况也会经常发生:拍摄照片的时候光线太强,或离闪光灯太近,致使图像的某些部分曝光太强太亮,以至于看不清楚照片的颜色和影像。也有时候会出现这样的情况:本来是蓝蓝的天空,但拍摄出来却不那么蓝,其实这是由于补光过度造成的,遇到上述情况可以应用“数码减光”进行调整。
下面是一幅调整前(左图)后(右图)的对比图像,可供参考:
其具体操作方法是:单击右侧栏中的“数码减光”,被调整的图像会即刻被执行一次减光,并且随即打开如下图所示的“减光”窗口:
在“减光”窗口中,通过调整“范围选择”和“强力增效”两个滑块,即能取得较好的效果,在通常情况下不会影响图像中正常曝光的部位,却能使太亮的部位调整到正常。一般情况下都能取得比较满意的效果(见如上对比图)。
3、应用“色阶”调整图像
首先在“对比”状态下打开被编辑的图像,如下图所示:
然后单击右侧栏中的“色阶”打开如下左图所示的“色阶调整”窗口:
色阶是表示图像亮度强弱的指数标准。如上图所示,色阶由直方图来表示。为了更好的理解和应用“色阶调整”窗口,先介绍相关名词再说明操作方法:
色阶:在这里指的是“颜色”,但不是指颜色的色彩,而是指颜色的亮度。
图像的色彩丰满度和精细度是由色阶决定的。例如显示屏产业的标准有256色、4096色、65536色
图像的色阶图是判断曝光情况的重要工具,因为“正常”的曝光会拥有合理的、均匀分布的像素值,从而其色阶图也应该是均匀分布的。
在图像处理中,调节色阶实质就是通过调节直方图来调节不同像素亮度值的大小,从而来改进图像的直观效果。
例如:对于上面被编辑图像的原图,可以明显的看出,在照片中除了人像之外的背景图大部分都是偏黑的,因此它的色阶柱状图大部分都集中于横坐标的左端(即代表黑色的,亮度值很低的0端)。
显然应该通过“色阶调整”窗口对如上被编辑图像进行调整。调整方法是:
用鼠标拖动位于“色阶调整”窗口下方亮度条上方的两个三角形调整滑标:靠右边的灰色滑标,原始位置是位于彩条的中央,如果将其向左方拖动,即相当于扩大了图像中亮色的区域,因而图像中的暗区会变亮(参见如上被编辑的图像);反之若向右拖动,则相当于增加图像中的暗区,从而图像变暗。
位于彩条左端的黑色滑标,代表图像中最暗的区域(初始位置为0),也可以进行调整:当右移这个滑标时,相当于扩大了图像中最暗的区域,于是图像会明显变暗。
另外,在“色阶调整”窗口中,还有一个“通道“选项列表,其中包括RGB、R红色通道、G绿色通道、B蓝色通道,共4个选项。上述所介绍对图像的调整,选择的是RGB(即综合通道),可以对图像的整体作全面的调整。
也可以分别选择R、G、B选项,从而可以对图像中相应的颜色进行调整。
在利用“色阶调整”窗口调整图像的时候,随时可以对比原图,观看图像的变化情况。如不满意,可单击“取消”,重新调整,调好之后,单击“确定”之后要对图像进行保存,或者另存。
下一页更精彩
4、应用“曲线”调整图像
在光影魔术手中的“调整”菜单中有“曲线”命令;通过右侧栏中的“高级调整”能够更方便的启动这个命令。它是对图像进行色彩校正的有效工具,使用起来非常方便,调整效果也很明显。通过多种样式的调整曲线,甚至可能会调整出各种奇特画面。
利用“曲线”功能调整图像,当然也是在“对比”状态下打开被编辑的图像,操作起来比较方便。例如下图所示:
单击右侧栏中的曲线功能打开如下左图“曲线调整”操作界面:
在如上“曲线调整”的界面中有一条倾斜的坐标直线。
坐标线的横坐标是一个灰度变化的彩条,表示不同亮度的像素点(自左至右亮度值的变化应该是0—255)。
初始状态下是一条倾斜的坐标直线,它代表着被编辑的原图中各种亮度的像素点的亮度值的变化规律:
倾斜直线最左下角的一点,代表着亮度值为0(黑点)的像素点,其亮度值的大小为0(黑点);
倾斜直线最右上角的一点,代表着亮度值为255(白点)的像素点,其亮度值的大小为255(白色)。
坐标线(初始状态为直线)上的每一点,都代表着各种亮度值的像素点,所对应的亮度值的大小。
在了解了坐标线的含义之后,就不难理解如下“曲线”的调整方法:
用鼠标在坐标线上单击左键,就会在线上添加一个小方格形的“操作点”(参见如上右图,用同样的方法可以添加多个操作点),然后再用鼠标拖动“操作点”。若向上方拖动操作点,则会带动坐标线上许多像素点的亮度值增大;因而会使图像变亮;同样的道理,若向下拖动,则图像会变暗。
例如:应用上述方法,将坐标线拖拽成如上面右图所示的S型曲线的形状,于是被编辑的照片起了明显的效果(参见如上被编辑的图像)。
下面再具体分析如上被编辑图像变化的原因:通过如上S型曲线的调整,图像中偏低端(暗端)的像素点因向下调,而亮度值变小,因此暗区更暗;图像中偏高端(亮端)的像素点因向上调,而亮度值变大,所以亮区更亮。
正是由于图像中这种亮的更亮,暗的更暗的变化,从而才使图像中明暗的对比更加明显,光泽更明亮,颜色更鲜艳。
总之,通过对坐标线多种形式的调整,例如调整部位的不同;调整力度的不同;曲线形状的不同等等,都会使图像起到相应的变化,从而产生不同的效果;甚至还可能产生一些独特的画面。
另外,如果你对所作的曲线调整的效果比较满意,希望以后再次应用这样的曲线效果,那么你可以将这次调整好的曲线进行保存:
单击“曲线调整”窗口中的“保存”打开保存曲线窗口:
给定文件名之后,单击“保存”,即将调整好的曲线保存起来,当再次应用这个曲线调整图像的时候,单击“曲线调整”窗口中的“载入”会打开类似于如上窗口的“载入曲线”窗口。
在“载入曲线”窗口中,选中需要的曲线,如“S曲线”,再单击“打开”,便将这个保存好的曲线打开,并即刻应用到正在编辑的图像上。
另外,在“曲线调整”的界面中,还有一个“通道”选项列表。通过这个列表不但可以选择RGB通道,像前面介绍的那样,对图像的综合效果进行调整;而且也可以分别选择R红色通道、G绿色通道、或者B蓝色通道,从而对画面中相应的颜色分别进行“曲线”调整,效果也都非常明显。
例如下图,就是选择不同颜色的通道,分别进行调整的效果图,可供参考:
下一页更精彩
第四章图像的效果处理
在“光影魔术手”中,有很多对图像进行效果处理的功能。通过效果处理的艺术手段,可以营造不同的环境,渲染需要的气氛,达到希望的效果……。
在“光影魔术手”中,有很多启动“效果”命令的方式:
通过“工具栏”可以执行一些常用的“效果”处理功能,例如下图所示:
打开“菜单栏”中的“效果”菜单,如下图所示:
在如上左侧的“效果”主菜单,及其右侧的下级菜单中,包含有全部关于“效果”处理的功能。可以根据需要,进行选用。
光影魔术手的效果处理功能,在“右侧栏”内是放在“数码暗房”之中,并分为胶片效果、人像处理、颜色变化、风格化、个性效果5类,如下图所示:
在这里,各个命令都赋于以与功能相应的“效果”图形,既可作为快捷工具图标使用,又能给人以所见即所得的感觉。操作起来很方便、更快捷。直接单击这些功能图标,即可执行相应的命令。
为了帮助大家用好这些命令,下面介绍一些常用的“效果”处理功能:
下一页更精彩
1、人像美容和柔光镜
人像美容是对照片中人物的肤色进行磨皮,以及亮白处理的功能。适用于以人物面部为主体的照片。例如打开欲编辑的照片如下图所示:
由于照片中人像的面部有汗滴之类的斑痕,特应用人像美容进行处理:
单击工具栏中的“美容”或右侧栏中的“人像美容”,打开如下“人像美容”窗口:
随着窗口的打开,图像会自动取得一定程度的优化(对比原图即可看出)。
在“人像美容”窗口中,还可进一步通过磨皮力度、这亮白、范围3个滑块来调整人像美容的参数。每移动一次滑块,都随即进行调整。可以随时对比原图,观察实际效果,调整到满意为止。
如果你想更详细的观察图像的细节,可以通过窗口左下角的显示比例将图像放大。当图像大于显示窗口时,可用鼠标左键拖动图像,以便观察不同的部位,当然也可以通过滑块来移动图像的位置。
如果你想了解更详细的使用说明,可单击“帮助”按钮,打开如下窗口,阅读[人像美容]的使用说明。
按着如上说明,在“人像美容”窗口中,选中“柔化”选项,可使图像加入少许高光柔化和模糊的效果,也能使图像显得更加光滑细腻和柔化。
在光影魔术手中还有“柔光镜”效果处理的功能,也能起到类似的效果。
单击工具栏或者右侧栏中的“柔光镜”,可打开如下窗口:
调整窗口中柔化程度和高光柔化滑块,也能起到期与人像美容类似的效果。
下一页更精彩
2、人像褪黄
有些数码相机拍摄的照片,经常会出现偏黄的现象,特别是亚洲人的人像照片,皮肤比较偏黄。在光影魔术手中,有人像褪黄的效果功能。
下面是两张处理前后的对比照片,可供参考:
打开被编辑照片的情况下,单击工具栏或者右侧栏中的“人像褪黄”,即可打开如下“人像褪黄”窗口:
随着窗口的打开,图像自动得到褪黄调整。如不满意,还可进一步通过“数量”滑块改变调整的程度。随时观察照片,调到满意为止。
在调整过程中,还可以根据需要,将调色方式选择为“调整彩色平衡”或者“调整饱和度”。
如上“人像褪黄”调整照片的特色是:它只处理照片中人像的皮肤部分,而其它景物的颜色不会受到影响。
当照片调整好之后,要单击“确定”按钮进行确认。最后要将编辑后的照片进行保存,或者另存。
下一页更精彩
 电脑知识网
电脑知识网