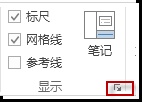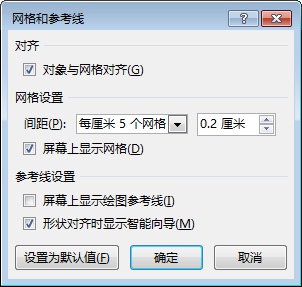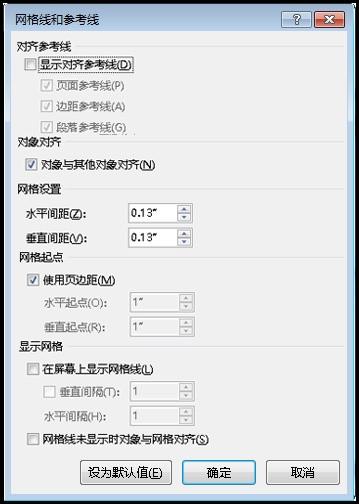Excel
打开对齐选项
单击工作表中的图表、图片或对象。
请执行下列一项或全部操作:
要将形状或对象置于最近的网格交点处,请单击“格式 ”>“对齐 ”>“对齐网格 ”。
要使形状或对象与其他形状或对象对齐,请单击“设置 ”>“对齐 ”>“对齐图形 ”。
提示 要临时替代对齐选项,请在按住 Alt 的同时拖动图表、图片或对象。
关闭对齐选项
单击工作表中的图表、图片或对象。
单击“格式 ”>“对齐 ”,并根据相应的选项单击“对齐网格 ”或“对齐图形 ”以禁用这些选项。
PowerPoint
打开对齐选项
单击“视图 ”,然后在“显示 ”组中,单击对话框启动器。
要将形状或对象置于最近的网格交点处,请在“对齐 ”下面选中“对象与网格对齐 ”框。如果要在屏幕上看到网格,请在“网格设置 ”下面选中“屏幕上显示网格 ”框。
注释
要临时替代对齐选项,请在按住 Alt 的同时拖动图表、图片或对象。
若要在屏幕上显示绘图参考线,请在“参考线设置 ”下面选中"“屏幕上显示绘图参考线 ”框。当绘图参考线显示时,如果在若干个像素的阈值范围内拖动对象,则这些对象将与这些线对齐:
如果您想让“网格和参考线 ”对话框中的当前设置成为所有演示文稿的默认设置,请单击“设为默认值 ”。
如果选中“对象与网格对齐 ”框,则在绘制任意多边形时可用直线进行绘制
。
关闭对齐选项
单击“视图 ”,然后在“显示 ”组中,单击对话框启动器
。随即将显示“网格和参考线 ”框。
取消选中“对象与网格对齐 ”框。
注释 如果您想让“网格和参考线 ”对话框中的当前设置成为所有演示文稿的默认设置,请单击“设为默认值 ”。
Word
打开对齐选项
单击文档中的图表、图片或对象。
单击“格式 ”>“对齐 ”>“网格设置 ”。随即将显示“网格和参考线 ”框。
请执行下列一项或全部操作:
若要将图表、图片或对象置于最近的网格交点处(即使网格不可见时),请在“显示网格 ”下面选中“网格线未显示时对象与网格对齐 ”框。
若要使形状或对象与其他形状或对象对齐,请在“对象对齐 ”下面选中“对象与其他对象对齐 ”框。
注释 PPT背景图片 www.1ppt.com
要临时替代对齐选项,请在按住 Alt 的同时拖动图表、图片或对象。
如果您想让“网格和参考线 ”对话框中的当前设置成为所有文档的默认设置,请单击“设为默认值 ”。
默认情况下,形状和其他对象仅在网格显示时对齐到最近的网格线交点处。可以通过选中“网格线未显示时对象与网格对齐 ”框进行更改。
关闭对齐选项
单击文档中的图表、图片或对象。
单击“格式 ”>“对齐 ”>“网格设置 ”。随即将显示“网格和参考线 ”框。
若要关闭“网格线未显示时对象与网格对齐 ”或“对象与其他对象对齐 ”设置,请取消选中各自的框。
注释 如果您想让“网格和参考线 ”对话框中的当前设置成为所有文档的默认设置,请单击“设为默认值 ”。
 电脑知识网
电脑知识网