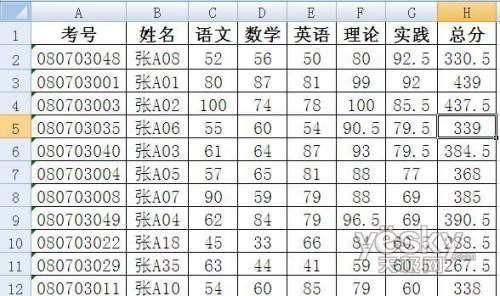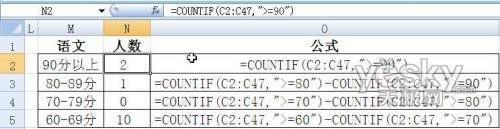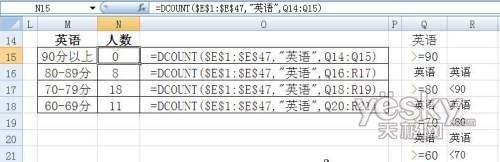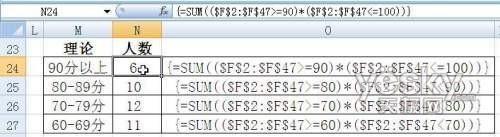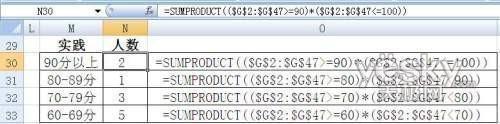考试结束,老师们都要对学生的考试成绩进行分析。各分数段人数的统计是其中一项必做的工作。在Excel中,怎样快速准确地统计分数段人数呢?以下的方法也许对你有所帮助。
先看看原始的学生成绩表。五门功课的成绩分布在C2:G47单元格区域,如下图所示。
一、利用COUNTIF函数
COUNTIF函数可以统计单元格区域内满足指定条件的单元格数目,所以用来统计分数段人数顺理成章。我们用它来统计C列的语文成绩分数段。
如图2所示,我们需要在N2单元格统计语文分数在90分以上的学生数。那么只需要在N2单元格输入公式“=COUNTIF(C2:C47,">=90")”就可以了。其含义就是统计C2:C47单元格区域中满足大于等于90的单元格数目。所以,要统计80分至89分这一段的学生数,那么就需要输入公式“=COUNTIF(C2:C47,">=80")-COUNTIF(C2:C47,">=90")”。很明显,大于等于80分的人数减去大于等于90分的人数正是我们想要的人数。其他分数段可以依此类推。
电脑教程
二、利用FREQUENCY函数
这是一个专门用于统计单元格区域中数据的频率分布的函数,用它来统计分数段自然名正言顺。以D列的数学成绩的统计为例。
我们先在M8:M12设置好分数段,再在L8:L12单元格区域设置好各分数段的分隔数(即为该分数段的上限数字),如图3所示。选中N8:N12单元格,在编辑栏输入公式“=FREQUENCY($D$2:$D$47,$L$8:$L$12)”,然后按下“Ctrl+Shift+Enter”组合键确认,即可在公式的两端添加数组公式的标志“{}”,同时可以看到各分数段的人数已经统计完成了。需要注意的是公式输入完成后必须按“Ctrl+Shift+Enter”组合键确认以产生数组公式,而且数组公式的标志“{}”也不可以手工输入。
三、利用DCOUNT函数
DCOUNT函数平时我们不大用,它可以从满足指定条件的数据库记录的字段中计算数值单元格数目。这话听起来似乎不太容易懂,但用它统计分数段是很不错的,比如统计E列的英语成绩。
我们需要事先做一个设置。如图4所示,以统计80分至89分的人数为例:我们需要在Q16和R16单元格分数输入“英语”(必须与原始成绩表的列标题一致),然后在Q17和R17单元格分别输入“>=80”,“<90”。这四个单元格是作为指定条件使用的。
在N16单元格输入公式“=DCOUNT($E$1:$E$47,"英语",Q16:R17)”,完成后按下回车键就可以得到正确结果了。要注意的是公式中第一个参数为成绩所在单元格区域,必须包括列标题。依此类推,统计其他各分数段人数,只需要改变一下公式中第三个参数,即条件所在的单元格区域就行了。
四、利用SUM函数
SUM函数是用来求和的,这地球人都知道。但是,它也可以用来进行多条件计数,所以也可以用来统计分数段。当然,还得借助于数组公式才行。以F列的理论成绩为例。
如图5所示,在N24单元格输入公式“=SUM(($F$2:$F$47>=90)*($F$2:$F$47<=100))”,然后按下“Ctrl+Shift+Enter”组合键产生数组公式,就可以得到大于等于90分且小于等于100分的学生数了。同样,数组公式“{=SUM(($F$2:$F$47>=70)*($F$2:$F$47<80))}”可以得到70~79分这一段的人数。其他各分数段可以依此类推。
五、利用SUMPRODUCT函数
SUMPRODUCT函数可以返回相应的数组或区域的乘积之和,所以正好可以用它来统计分数段。以G列的实践课为例。
如图6所示。要统计90分以上的人数,那么可以在N30单元格输入公式“=SUMPRODUCT(($G$2:$G$47>=90)*($G$2:$G$47<=100))”,按下回车键后就可以得到G2:G47单元格区域大于等于90分小于等于100分的人数了。
很明显,要统计80~89分的人数,那可以使用公式“=SUMPRODUCT(($G$2:$G$47>=80)*($G$2:$G$47<90))”,其他依此类推就行了。
好了,五种方法统计分数段人数,相信一定有一种方法适合你。以上各种方法使用环境均为Excel 2007,其他版本可以参照使用。
 电脑知识网
电脑知识网