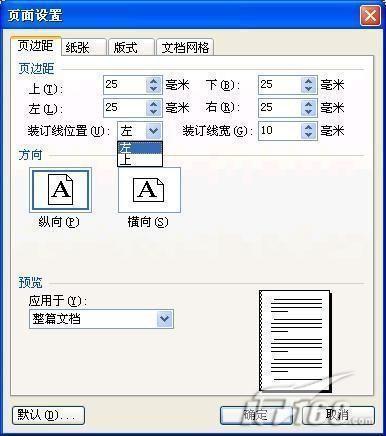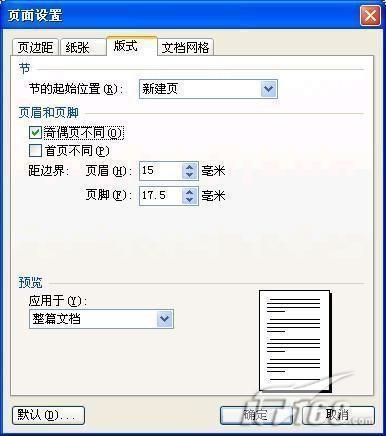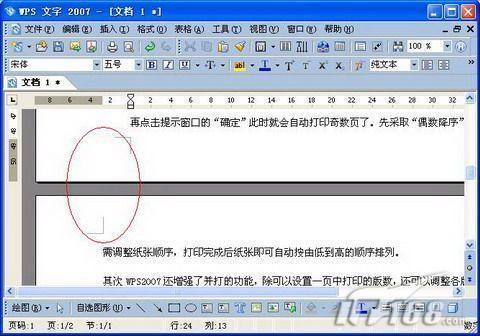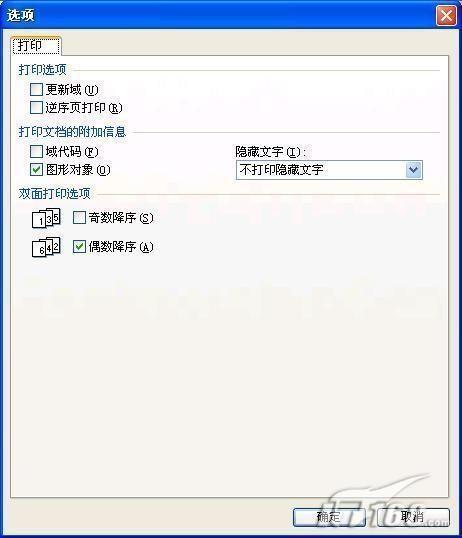作者:刘长德
随着家用电脑的普及程度越来越高,普通的喷墨打印机也走进了千家万户,由于普通喷墨打印机价格低廉,其功能也相对较少,与高档的极光打印机相比,典型的就是不具备自动双面打印功能。但是,家庭使用,单面不仅有点浪费纸张。有没有办法设置一下,让普通喷墨也能双面打印呢?
正是由于普通喷墨打印机自动双面打印功能的欠缺,大部分人又贪图一时方便,一页整洁的打印纸,只使用了单面,而另一面就无端的浪费了,并且人们对身边的这种浪费早已熟视无睹,这就有悖于国务院倡导的建设节约型社会的精神了。
虽说普通喷墨打印机不具有自动双面打印功能,而WPS却为我们提供了手动双面打印的辅助功能,手动双面打印的目的,就是要最大限度的节约纸张而提高其利用率。而在WPS中手动双面打印时装订线的设置,又成了一个不是“问题”的问题,为了便于装订,奇数页面的装订线一般都要求在页面的左侧,而偶数页面的装订线却要求是在页面的右侧,而在WPS的页面设置中,其装订线默认设置只能是在页面的左侧或上侧(如图01),这对于双面打印时的偶数页面的装订线设置造成了极大的不便,双面打印也就只能是采用加大页面边距的办法来解决了,这样虽说是节约了纸张,却失去了页面的“和谐”美。
图1:页面设置
当我们在WPS2007中将文档编辑完成后,要想双面打印关键问题就是装订线的设置了,点击“文件—页面设置”,在打开的“页面设置”窗口中首先是要设置好页面的边距(纸张一般都是默认),其次就是设定好装订线及其位置(一般都是左侧),之后再点击“版式”标签,在下面的“页眉和页脚”中选择“奇偶页不同”(如图02),这时我们的文档页面就有了明显的变化,奇数页的左侧就会自动空余出我们设定的装订线,而偶数页的右侧也会自动空余出我们设定的装订线(如图03)。
图2:版式
图3:装订线
完成装订线的设置之后,就是打印了,这时不能在工具栏中直接点击“打印”按钮,而是要依次点击“文件—打印”,在打开的“打印”窗口中,首先是要选中“手动双面打印”(如图04)。
图4:选中“手动双面打印”
其次是点击左下角的“选项”,需要注意的是在打开的“选项”窗口中应勾选“偶数降序”(如图05)。
图5:勾选“偶数降序”
点击“确定”关闭“选项”窗口,再在“打印”窗口中点击“确定”即可打印了,此时还会弹出一个提示“请将出纸器中已打好一面的纸取出将其放回送纸器中,然后按下‘确定’继续打印”的窗口(如图06),先不用理会这个提示窗口,待我们把打印好的文档取出,直接放回送纸器中后,再点击提示窗口的“确定”此时就会自动打印奇数页了。先采取“偶数降序”打印的好处是不需调整纸张顺序,打印完成后纸张即可自动按由低到高的顺序排列,这样操作虽说有点烦琐,可我们点击的是鼠标,节约的却是宝贵的能源啊!
图6:点击“确定”就会自动打印奇数页
其次WPS2007还增强了并打的功能,除可以设置一页中打印的版数,还可以调整各版之间的顺序和绘制打印分隔线。
上一页 1 2 下一页
 电脑知识网
电脑知识网