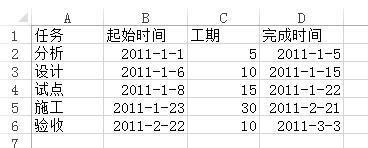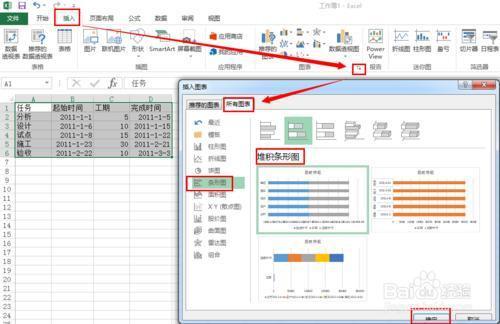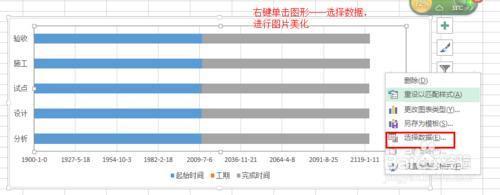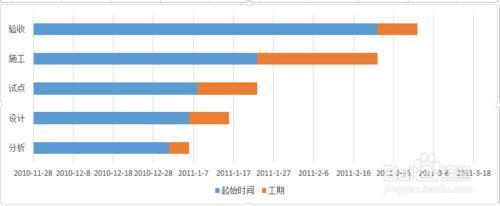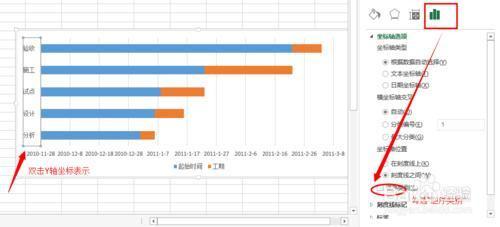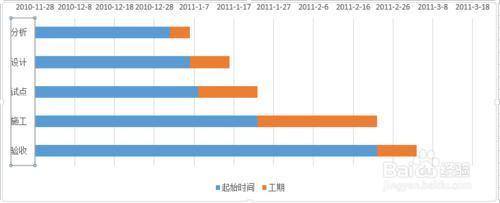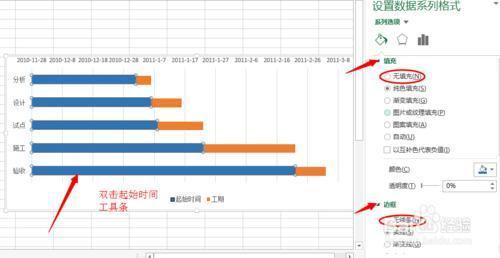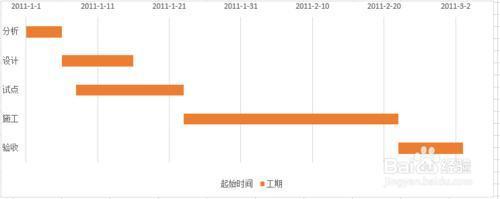如何制作甘特图?甘特图是工作中项目进度很有用的方法之一,直接明了,很实用,网络上大部分介绍的都是用EXCEL2007版的,其实13版的很简单。下面就为大家介绍Excle2013制作甘特图方法,希望对大家有所帮助。
方法/步骤
1、首先,在表中输入要用到的数据,如图:
2、然后,点击“图标向导”按钮,进入对话框,如图:
3、选择“条形图”中的“堆积条形图”,【下一步】,出现如图所示
4、将全部数据选择进入数据区域,(包括任务、起始时间、工期、完成时间四列),将“完成时间”系列删除,并保证“起始时间”在“工期”上面,如图所示:
5、点击【完成】,图表如图:
6、由向导程序形成的图表已完成,然后进行下一步的处理:反转Y轴:双击图中的Y轴坐标,在弹出对话框的【刻度】一栏,勾选“分类次序反转”选项,如图:
7、反转之后如图:
8、隐藏“起始时间”系列:双击“起始时间”的条状区域,在弹出的对话框中,进行如图所示的设置:
9、双击X轴,出现图片右侧对话框,按图中文字提示操作:
10、最终结果如图所示
END
以上就是Excle2013制作甘特图方法介绍,大家看明白了吗?希望这篇文章对大家有所帮助!
 电脑知识网
电脑知识网