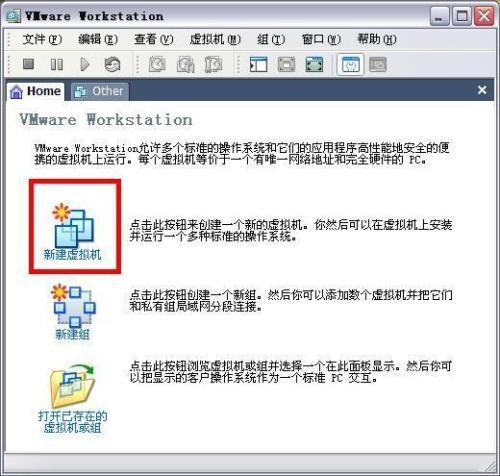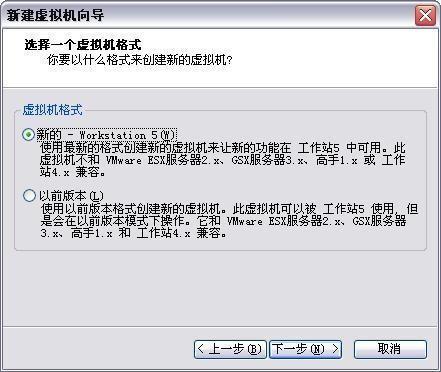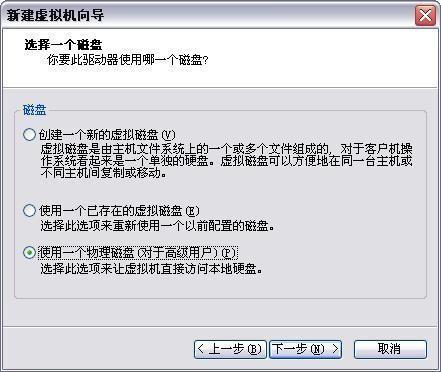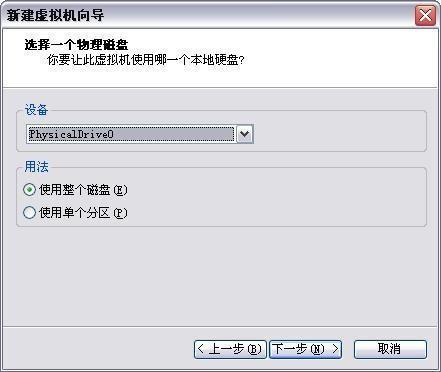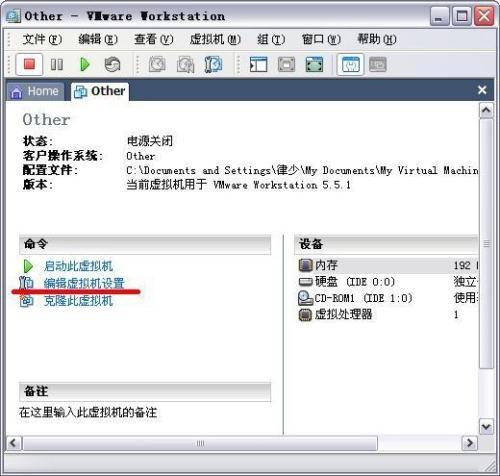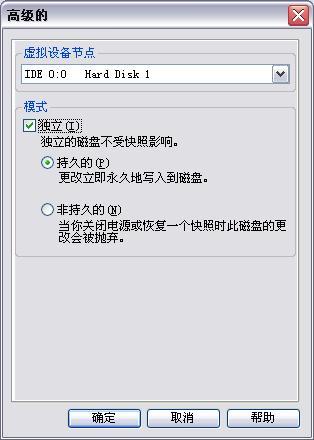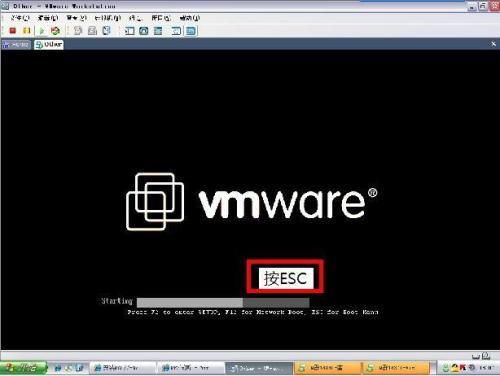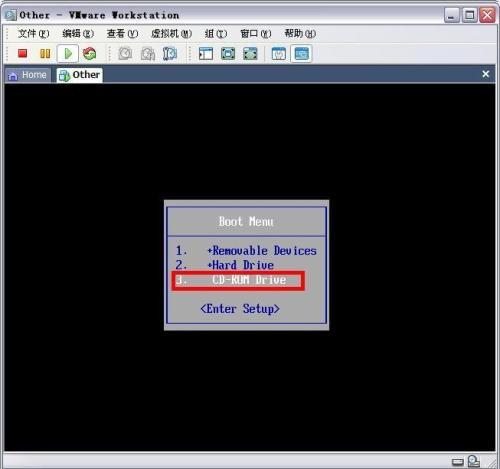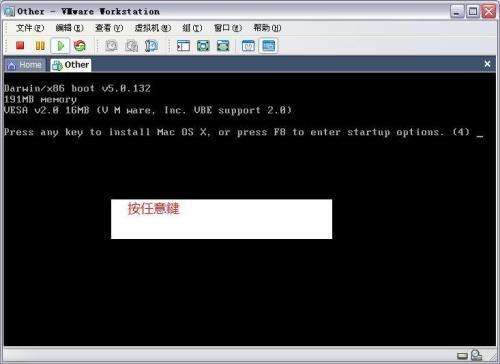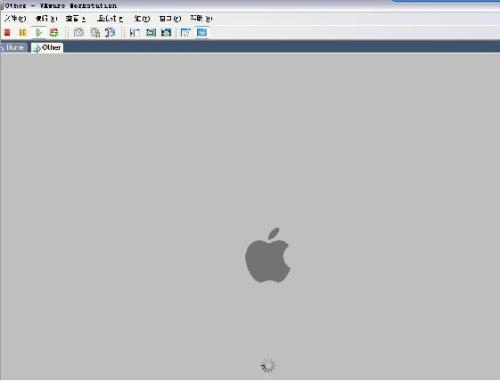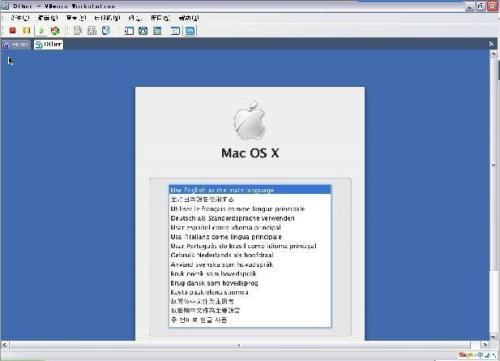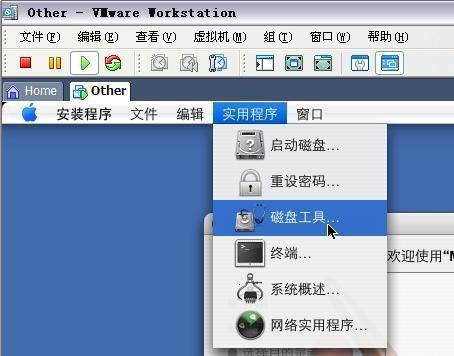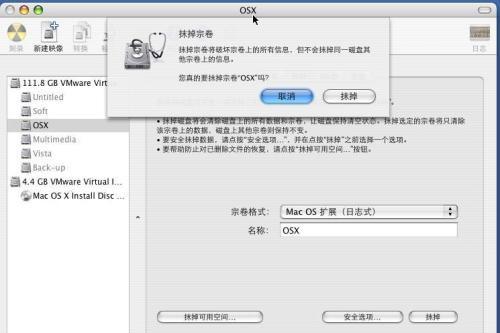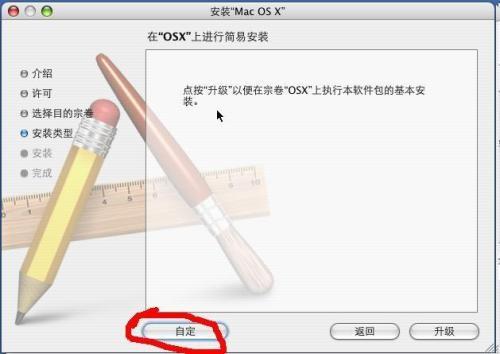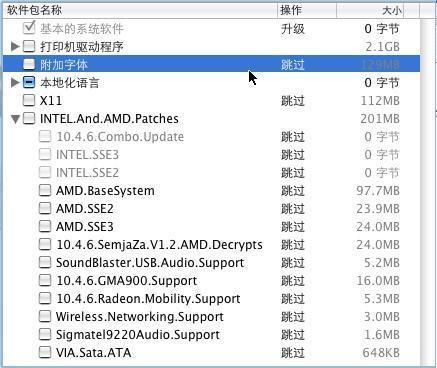一,虚拟机安装
1. 使用 Partition Magic 給 OS X分区提供空间至少6G):
打开 partition Magic
缩小在扩展分区前面的分区。选定后点击 ‘Resize/Move Partition
把分区調小6GB以上,点击OK
点击 ‘Apply’ (可能需要重新启动)
关闭 Partition Magic
2. 点击 开始 > 运行…后在命令栏里面输入 cmd
3. 然后输入 Diskpart ,敲击回车后依次输入下列命令:
list disk (显示硬盘号)
select disk [这里替换成你的硬盘号] (例如 select disk 0)(在刚刚的列表中得到)
create partition primary id=af
現在安装MAC OS X的分区已经准備好了
以下为图片演示
Part1:新建虚拟机
Part2:设置虚拟机
在My DocumentsMy Virtual MachinesFreeBSD(默认是在这个目录)中用记事本打开freebsd.vmx。在其中添加一行代码:paevm = "TRUE"
Part3:启动虚拟机进行安装
首先启动虚拟机,然后进行安装
再下图步骤中根据自己机器的实际配置来选择对应INTEL或AMD CPU的补丁包,切忌多选和自己机器配置无关的内容
进行了以上所有步骤后,开始安装,安装完之后系统会提示30秒之后重启,这时关闭虚拟机
然后把chain0文件(在安装光盘中)复制到Windows的主分区根目录中.
假如你的windows主分区为c,也就是說Cchain0
最后在根目录下打开boot.ini(该文件是隐藏文件)再文件的最后加入以下一行代码: Cchain0="Mac OS X"
Part4:最后步骤
关闭虚拟机,用Boot Magic软件来设置启动磁盘分区
最后重启,在进入OSX菜单时,迅速按F8,就可以看到菜单了,错过了的话会返回上一级
BTW: 关于虚拟机安装教程中是有一些可能需要注意的地方请参照以下修正操作方式操作以确保安装成功
1。Mac分区设为逻辑分区,我发现按照教程里面设为主分区启动不了。
2。要用虚拟光驱软件载入iso,不能用VM载入。
3。根据CPU厂家选择相应补丁。
4。不要选择通用硬件驱动,好像是什么“hardware common”之类的字眼。
5。N卡用户最好使用打好PPF补丁的iso安装。
6。在安装完倒数重启时就关闭虚拟机,不要等到倒数完毕。
7。关闭VM后先不要真机重启,先利用磁盘工具[我推荐Partition Manager 7.0,我曾经试过用PQ但是PQ有错误。]把XP的分区设为活动,Mac的就不管了。
8。像教程提到的一样方法,安装tboot,改好启动菜单,我也建议加入chain0,因为以免以后要进入safe mood。
9。真机重启
 电脑知识网
电脑知识网