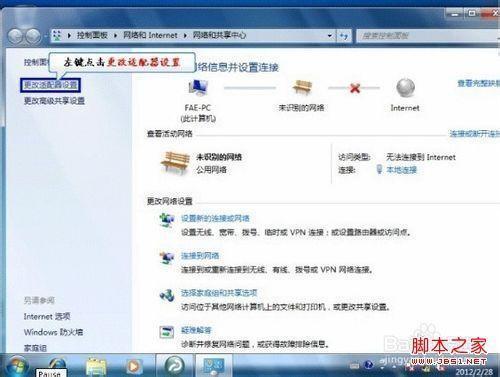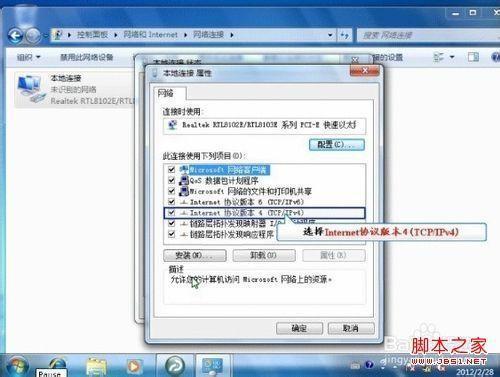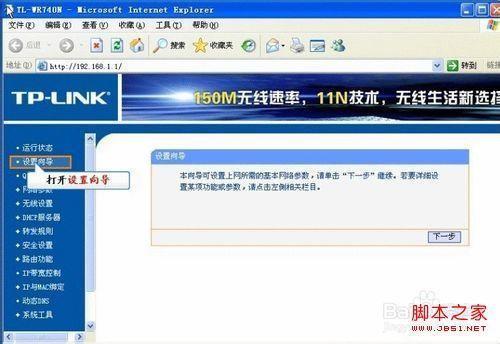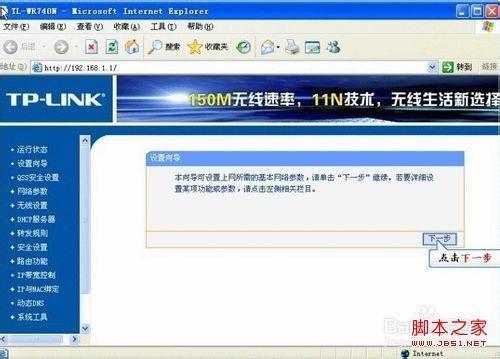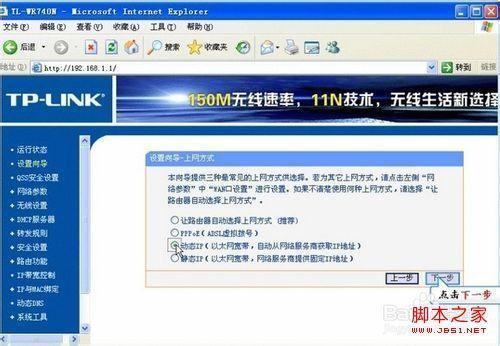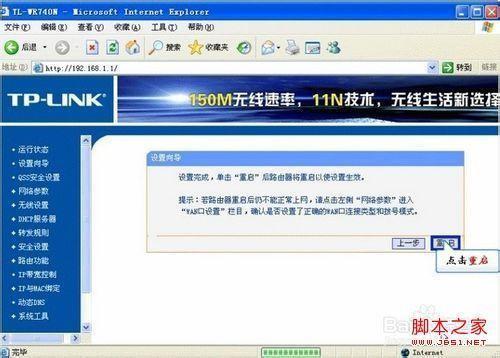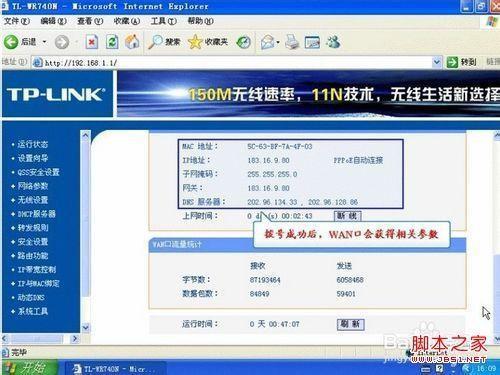2.1).点击右下角网络连接图标--打开“网络和共享中心”
2.2).如下图左击“更改适配器设置”
2.3).右击“本地连接”选择属性
2.4).双击如下图所示“Internet协议版本4”
2.5).全部改成“自动获取IP地址 自动DNS服务器地址”,然后确定
2.6).最后打开一个IE浏览器输入“192.168.1.1”进入如下管理界面,输入用户名和密码admin
3.1)点击打开设置向导
3.2)进入如下图界面直接点击下一步即可
3.3)选择动态IP
3.4)进入无线网络设置(SSID:即为无线网络名称,只能是英文来命名,PSK密码为无线路由器密码,设置不少于8位英文+数字组成)
3.5)设置完成后重启路由器即可
3.6)重启完成后回到主页面点击“运行状态”查看“WAN口”是否有IP地址与DNS服务器
注意事项
在上述操作步骤中要注意选择适合自己的上网接入方式,是ADSL猫连接的,还是ppoe拨号上网,还是静态IP地址(一般公司里用的比较多)
如果你需要配置无线路由器的DHCP服务自动获取IP地址 ,可以参考我个人博客里其他路由器图文教程。
 电脑知识网
电脑知识网