什么是WinRE?WinRE能做什么用?
微软从Windows Vista系统开始引入了WinRE(Windows Recovery Environment,Windows恢复环境)。WinRE默认安装在系统分区前的隐藏分区内。
WinRE主要有以下用途:
- 可以非常方便地进行系统还原、系统映像恢复、启动修复等操作;
- 在不丢失照片、音乐、视频和其他个人文件的情况下恢复无法正常运行的电脑;
- 重置系统,也就是将系统初始化为出厂设置(不是重装系统,但效果等同于重装系统,会清除之前系统中所有的文件和设置);
- 卸载导致系统崩溃的更新补丁(参见《卸载更新解决Win10技术预览版安装更新后崩溃、不兼容的问题 》)
我们先来预览一下Win10系统的WinRE界面。如图:
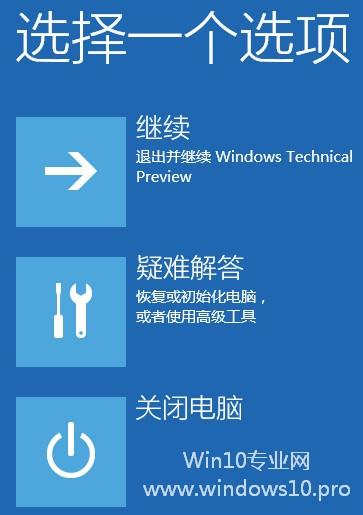
点击“疑难解答”即可显示“恢复电脑”、“初始化电脑”等Windows恢复选项。如图:
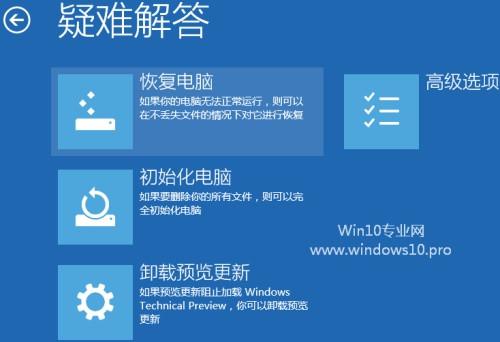
继续点击“高级选项”,则可以看到更多的系统维护选项。如图:

你可以在这个WinRE环境下进行“系统还原、系统映像恢复、启动修复、打开命令提示符、更改启动设置”等操作。
下面MS酋长总结一下进入Windows10进入WinRE(Windows恢复环境)的方法。如果你能够正常进入Win10系统,那么可以通过以下方法进入WinRE:
方法一:通过“电脑设置”中“恢复”下的“高级启动”进入WinRE
进入Win10电脑设置(如何打开电脑设置 ),选择“更新和恢复”,再选择“恢复”,界面如图:
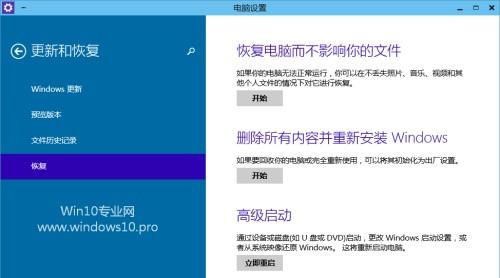
点击“高级启动”下的“立即重启”按钮,Win10系统即会进入WinRE界面。
方法二:按住Shift键点击“重启”
在点击开始菜单的“电源 - 重启”时按住Shift键。
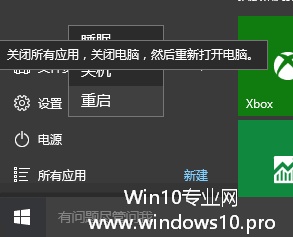
重启之后即可进入“选择一个选项”的WinRE界面了。如图:
如果你的电脑已经无法正常进入Win10系统,或者你想要不进入Win10系统即进入WinRE,那么可以采用如下方法:
方法一:Win10双系统通过系统启动菜单进入WinRE
如果你安装的是Win7/Win8.1/Win10双系统或多系统,那么电脑开机后就会显示系统启动菜单。如图:
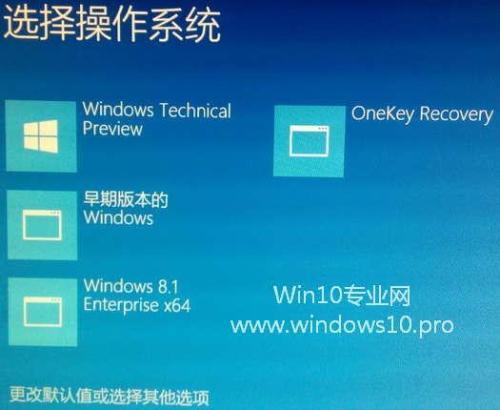
点击下面的“更改默认值或选择其他选项”进入“选项”界面。如图:
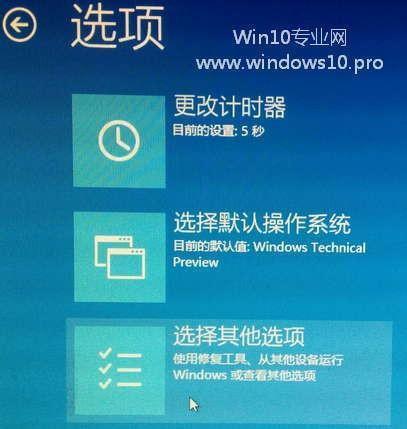
继续点击“选择其他选项”即可进入WinRE界面。
方法二:通过Win10系统安装U盘/光盘进入
把制作好的Win10 U盘系统安装盘插到电脑上,或者把Win10系统安装光盘放入光驱,然后设置为从U盘或光驱启动(BIOS设置U盘启动的方法),即可进入系统安装界面,先是“输入语言和其他首选项”设置界面。如图:
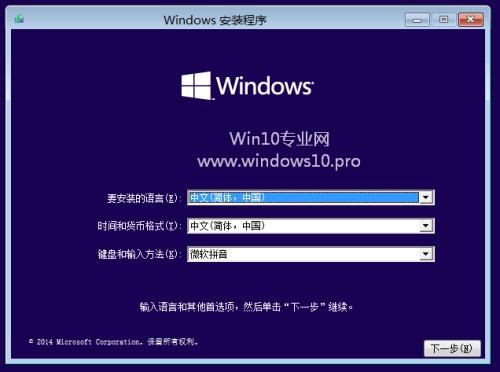
点击“下一步”显示“现在安装”界面。如图:

点击左下角的“修复计算机”,之后就会进入WinRE界面。如图:
方法三:从Win10“恢复”或“自动修复”界面进入WinRE
有时在Win10系统出现问题无法正常启动时也会弹出“恢复”界面或“自动修复”界面。如图:


点击“查看高级修复选项”或“高级选项”即可进入WinRE。
方法四:强制重启系统两三次后进入
如果你的电脑是Win10单系统,并且已经出现故障,无法正常使用(例如登录系统后会蓝屏/死机),但又不像方法四中的故障那么彻底根本无法正常启动。那么这时我们可以按下面的方法人为制造Win10系统启动问题,从而迫使系统显示“恢复”界面或“自动修复”界面:
待系统启动到锁屏界面时,按住开机键不放,强制重启并重复两到三次,系统因无法正常启动就会进入方法四中的“恢复”界面或“自动修复”界面,点击“查看高级修复选项”或“高级选项”即可进入WinRE。
方法五:Win10单系统开机时按F8键进入WinRE
如果你的电脑安装的只有Windows10一个系统,那么在开机时不停地按F8键即可进入WinRE。
 电脑知识网
电脑知识网