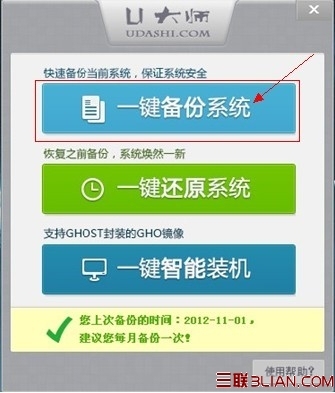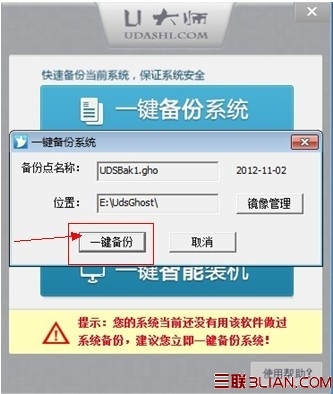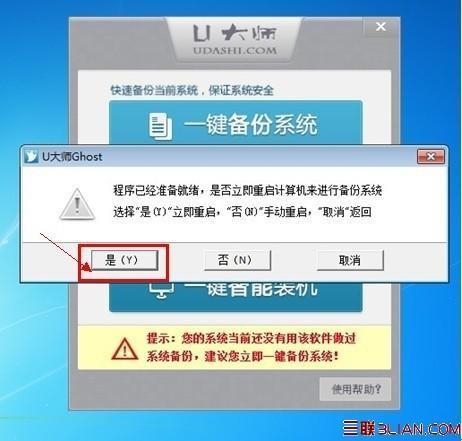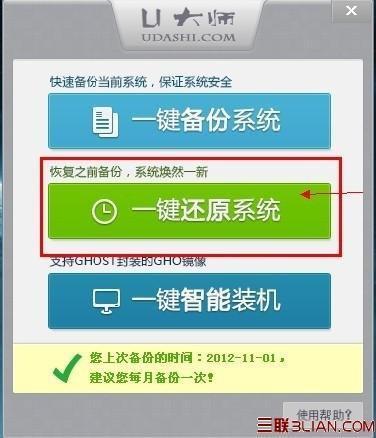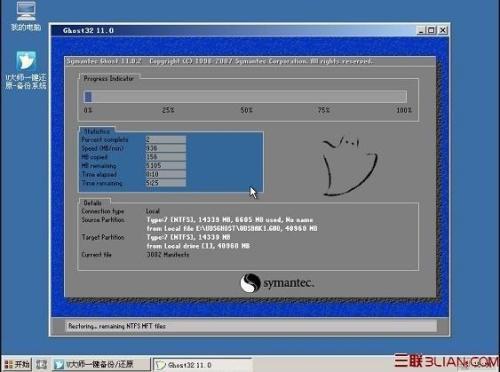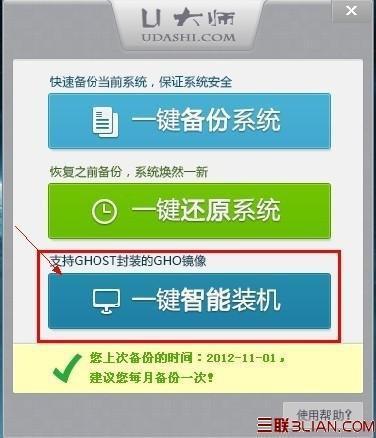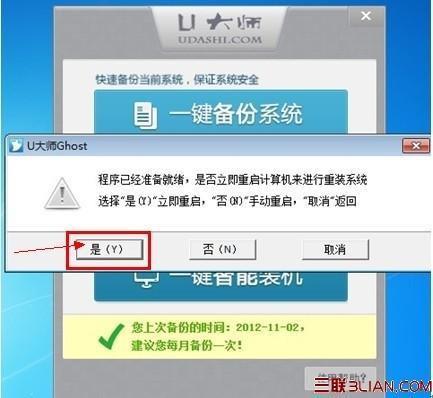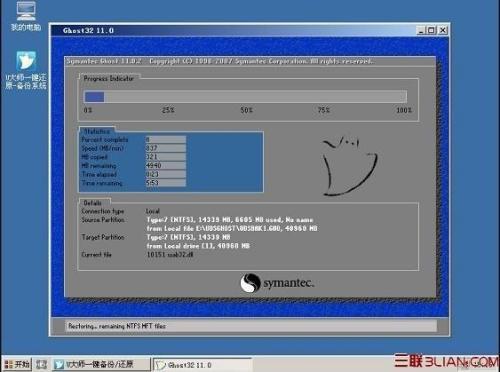针对于系统重装费时问题,系统的备份还原软件越来越受广大电脑用户的亲睐,U大师推出一款“电脑版备份还原系统”软件,本教程介绍使用该软件对已经安装的操作系统(也就是系统所在的C盘)进行备份和系统出问题时该怎样还原。
一、 准备
从U大师官网中下载最新的“电脑板备份还原系统”软件。
二、 备份
单击可执行文件.exe,运行软件,如果你第一次使用该软件进行系统备份,下方回忆红色字体显示提示,建议进行备份操作,若已经用过该软件,则会显示上次备份系统时间。运行界面如下
图1 软件运行界面(已备份过)
1. 首先要对当前系统进行备份,单击“一键备份系统”,弹出备份系统框,在那里会显示,备份后系统文件名称以及文件存放路径。图形如下:
电脑常识
图2 运行“一键备份系统”界面
2.点击“一键备份”按钮,弹出确认框,如图:
图3 确认对话框
3.单击“是”,电脑重新启动,进入WINPE界面,自动进行系统备份,备份结束后自动返回系统界面。如图
图4 自动备份
三、 还原
1. 运行“一键备份还原系统”,点击“一键还原系统”按钮,执行系统还原。如图:
图5 一键还原
2. 弹出“一键还原”框,显示了还原系统的名称与路径,单击“一键还原”按钮,进入系统还原,弹出确认框,如图:
图6 确认框
3. 单击“是”,电脑重新启动,进入INPE界面,自动进行系统还原,结束后自动返回新的系统界面。如图:
图7 自动还原界面
四、 一键智能装机
准备:一个系统镜像文件
1. 运行“一键备份还原系统”,点击“一键智能装机”按钮,执行系统安装。如图:
图8 一键智能装机
2、在弹出的提示框选择对应的GHO文件,以及系统存放的磁盘再选择系统需要安装的位置,确定之后点击“一键装机”,弹出确认框。如下图。当然也可以选择提示框下方的链接进行其他操作,如打开下载XP、WIN7系统以及参看使用教程等。
图9 确认框
2.继续操作,选择“是”,系统自动重新启动,进入系统自动安装操作,如图
图10 自动安装系统界面
4.相应安装工作结束后,系统自动重启进入新的操作系统界面,这样,一键智能装机整个过程就成功了!
 电脑知识网
电脑知识网