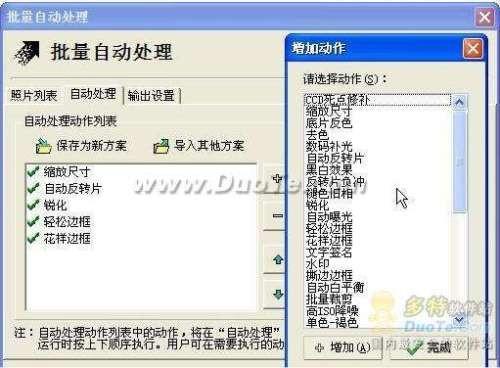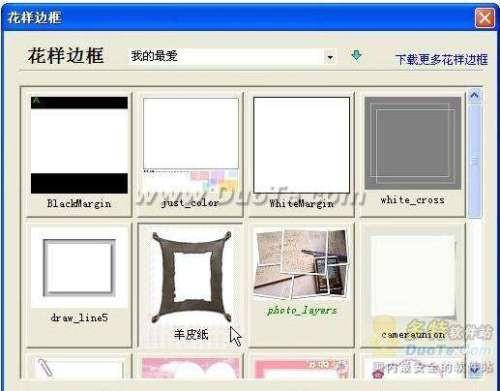第一步:拷贝照片
数码相机直接连接电脑,传输照片的速度不太高。我们可以把其中的卡取下,放入读卡器中,之后把读卡器连接至电脑,Windows XP立即会弹出如图1所示的窗口。我们可以从中选择“打开文件夹以查看文件”命令来打开相应的文件夹(如图2),这样就能把照片复制到硬盘上了。
小提示
当然,我们只要装好数码相机的驱动程序,用连接线连接相机到电脑,也可以被识别出来,同样能拷贝照片,但速度较慢。
第二步:添加照片
下载并安装光影魔术手。之后,启动光影魔术手,选择“文件”→“批处理”命令,可以打开如图3所示的窗口。我们单击“目录”按钮,然后选择欲转换的图片所在文件夹(如图4),即可将其中的图片添加到转换列表中(如图5)。
第三步:设置特殊效果
单击“自动处理”标签,在其中我们可以添加/设置特殊的效果(如图6)。在这里,我们可以添加相应的动作(其实就是效果),也可以单击右侧的相应按钮,在打开窗口中设置好处理动作的相应参数值(如图7)。
第四步:设置输出规则
单击“输出设置”标签,在其中可以设置输出文件格式、输出文件夹和文件名规则(如图8),这些都非常简单,不再赘述。
第五步:实施批处理
接下来,只要单击“确定”按钮即可开始批量处理(如图9)。图10是我们处理后得到的一幅,效果很不错吧!
数码相机越来越便宜,数码相机的存储器很大,出门旅游一时尽兴,大家一定会用它拍下很多照片。但是这些照片往往有时会出现格式不统一或色彩、大小不尽如人意的情况,打开Photoshop一个一个地修理属于精雕细琢,太麻烦。光影魔术手是一款不可多得的优秀工具,光影魔术手不仅个头小,而且操作简易,有时只要点按一次鼠标就能完成任务。光影魔术手也一定会成为我们看图/图片处理的必备软件。
 电脑知识网
电脑知识网