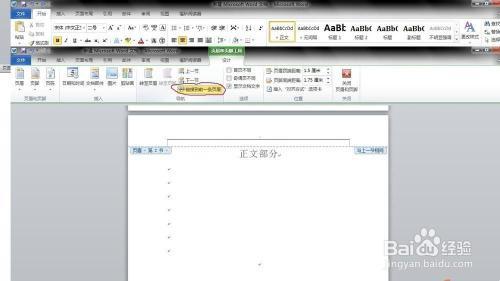以前三页分别为标题,摘要,目录,第四页为正文的Word文档为例,首先给文档插入页码,具体步骤为插入——页码——页面底端——(一般普通数字2),这样正文部分显示的页码为“4”

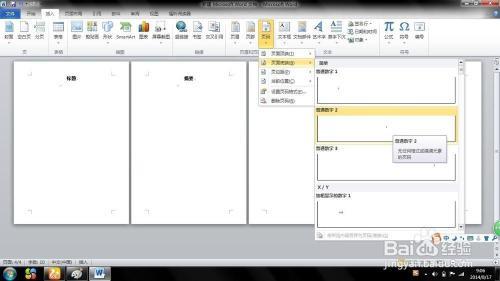
将光标放在正文部分的最前端插入一个分节符,步骤为页面布局——分隔符——下一页
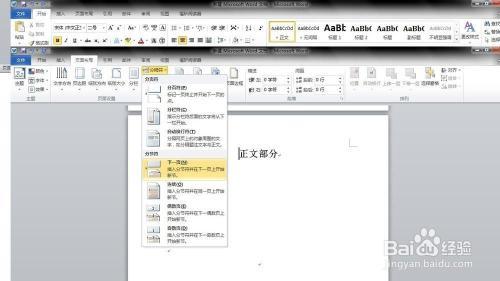
双击页码会看到正文部分的页码上端左边出现了“第2节”右边出现了“与上一节相同”等字样,此时在菜单栏中大单击链接到前一条页眉,将这个链接取消。此时页码上端的“与上一节相同”字样消失


在页眉页脚工具栏的左端,选择页码——设置页码格式,在弹出来的对话框中将续前节改为其实页码为1,这样就会看到正文部分的页码变成1了

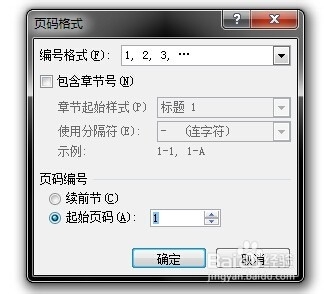
这样便设置好了Word文档页码不连续了,如果前几页不想显示页码,直接选中目录页的页码,单击delete键将其删除。这样前三页的页码就会自动全部删除,而正文部分的页码也会从1开始

 电脑知识网
电脑知识网