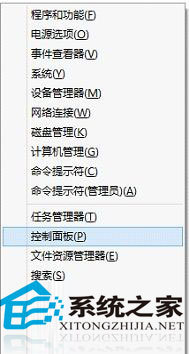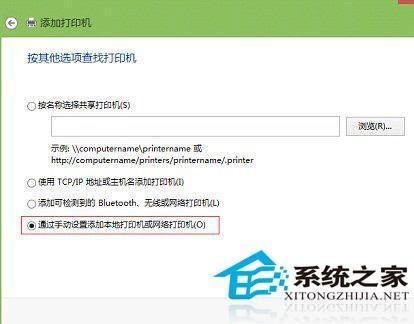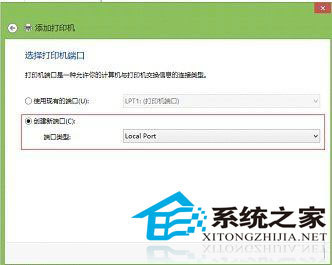网络打印机的使用是办公一族必须掌握的一个技能,很多用户都能够在Win7或WinXP下轻松自如的安装运行网络打印机,可是到了Win8,就没那么顺手,有些用户表示在Win8系统下安装不来网络打印机,求教大神帮忙。
Win8系统下安装网络打印机的方法:
1. 按windows+X键进入控制面板;
2. 在“硬件和声音”中单击“查看设备和打印机”;
3. 在设备和打印机窗口中单击“添加打印机”;
4. 在添加打印机窗口中,单击“停止”按钮停止搜索打印机,然后单击“我需要。的打印机不在列表中”,然后单击“下一步”按钮;
5. 选择“通过手动添加本地打印机或网络打印机”,再单击“下一步”按钮;
6. 选择“创建新端口”,“端口类型”选择“Local Port”,单击“下一步”按钮;
7. 在端口名称里,依据网络共享的打印机地址和名称,输入相应内容为端口号;单击确定后再单击“下一步”;
8. 假如在打印机列表中不能找到你的打印机型号,可以从磁盘安装打印机驱动;
9. 输入打印机名称,网络打印机安装完成。
以上就是Win8系统下安装网络打印机的详细步骤了,还在纠结Win8下不知道怎么添加网络打印机的朋友们赶紧来试试这个方法吧。
 电脑知识网
电脑知识网