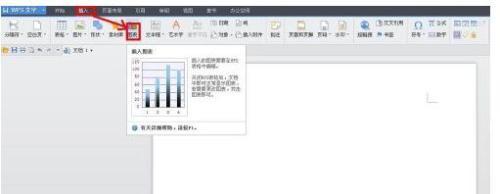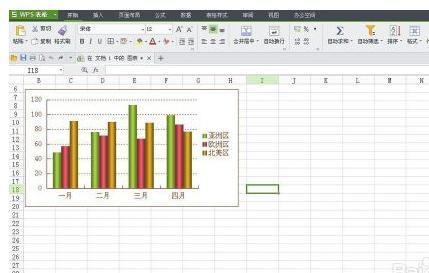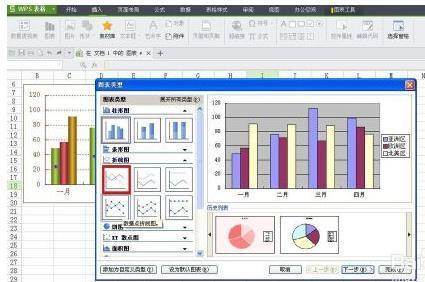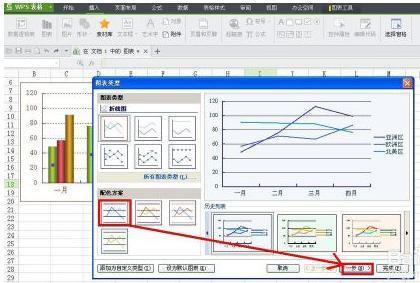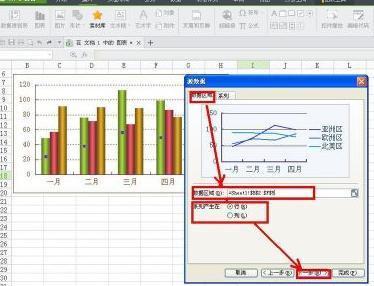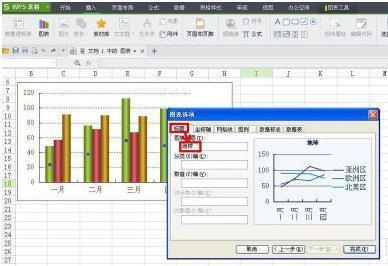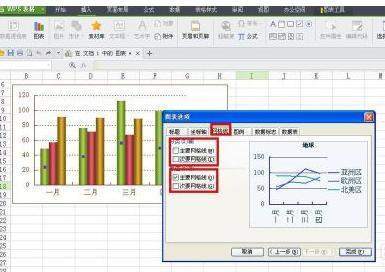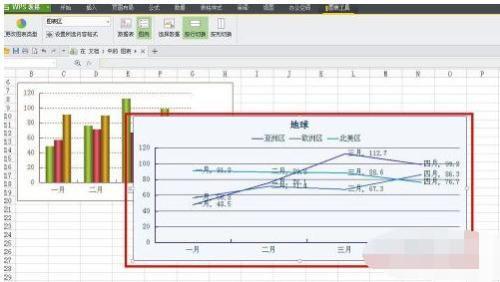1.打开WPS文字软件,单击菜单栏中的“插入”——图表,如图所示。
2.这时WPS文字软件中会出现一个柱状图,同时会自动打开WPS表格软件,并在WPS表格中也产生一个柱状图。
3.在WPS表格软件中单击刚才插入的柱状图,使其处于选定状态,再单击菜单栏“插入”——图表。
4.弹出“图表类型”对话框,在列表框中找到“折线图”并单击右面的下箭头。
5.在下箭头展开的折线图类型中选择一种折线图类型并单击它。
6.在出现的下一个对话框中,在配色方案中选择一种自己喜欢的配色方案,单击“下一步”。
7.在“源数据”对话框中选择“数据区域”选项卡,选择好数据区域,并设置好系列产生在行还是列,并单击“下一步”。
8.在弹出的“图表标题”对话框中选择“标题”选项卡,设置好标题。
9.切换到“坐标轴”选项卡,设置好“分类轴”和“数值轴”。
10.切换到“网格线”选项卡,设置好“分类轴”和“数值轴”的主要网格线和次要网格线。
11.切换到“图例”选项卡,选择好标题位置。
12.切换到“数据标志”选项卡,选择合适的数据标签。
13.切换到“数据表”选项卡,确定好是否显示数据表,单击“完成”按钮。
14.现在在WPS表格中就出现了折线图,如图所示。
15.然后把WPS表格中的折线图粘贴到WPS文字软件当中替换原来的柱状图即可。
 电脑知识网
电脑知识网