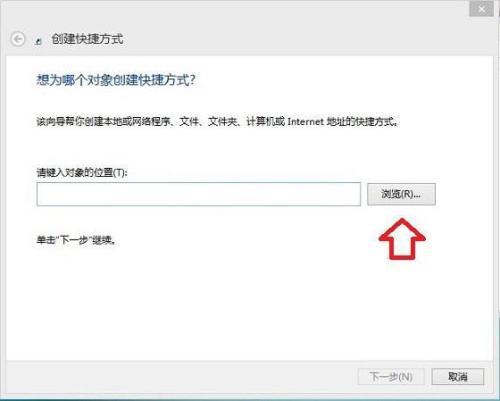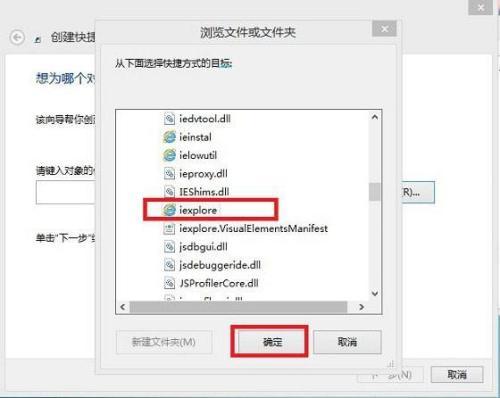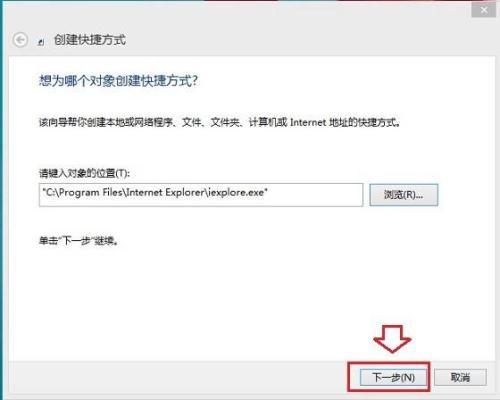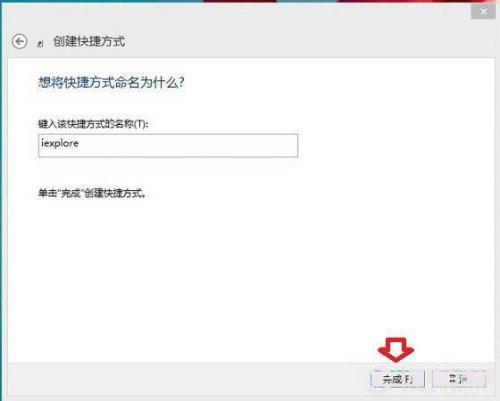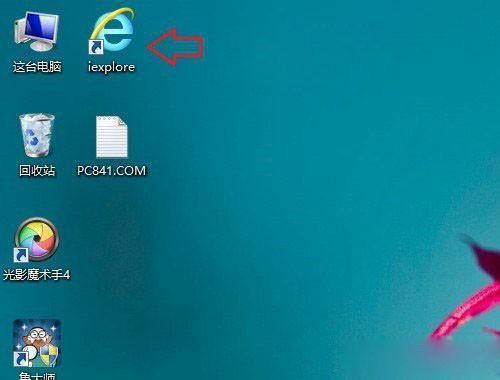最近有少网友已经将电脑系统升级到了最新的Win8.1系统,不过除此安装Win8.1系统会发现,桌面上只有回收站,其他什么桌面IE图标也没有,导致很多网友打开网页都找不到IE。那么Win8.1桌面ie图标在哪?其实很简单,只要创建一个ie桌面图标快捷方式即可。
第一步:在Win8.1桌面空位置右键,然后依次选择->新建->快捷键方式 如下图所示:
第二步:进入创建快捷方式界面后,我们再点击“浏览”,如下图所示:
第三步:点击浏览后,我们依次展开->这台电脑->本地磁盘C(系统盘)->Program Files ->Internet Explorer文件夹,然后选择里边的iexplore快捷方式即可,选中后,点击下方的确定,如下图所示:
在接下来的界面中,我们再点击“下一步”如下图所示:
第四步:接下来会提示想将快捷方式命名为什么,这里默认为iexplore即可,当然你也可以改成IE11或者其他名称就可,完成后,点击底部的“完成”即可,如下图所示:
最后你再去Win8.1桌面上看看,IE图标是不是就有了呢?如下图所示:
类似推荐:Win8.1我的电脑怎么放桌面 Win8.1我的电脑在哪?
 电脑知识网
电脑知识网