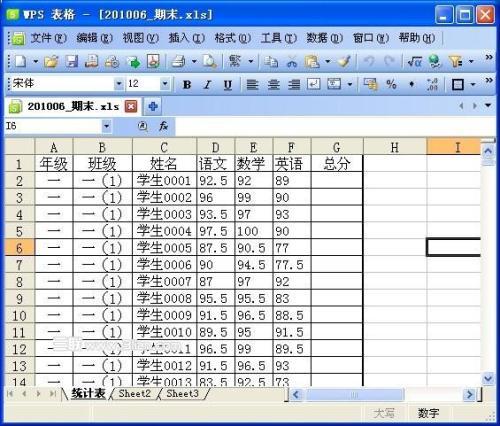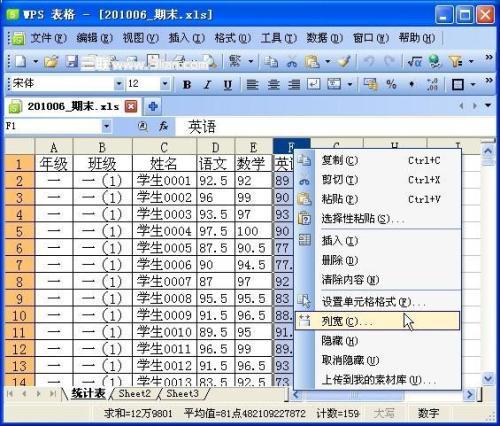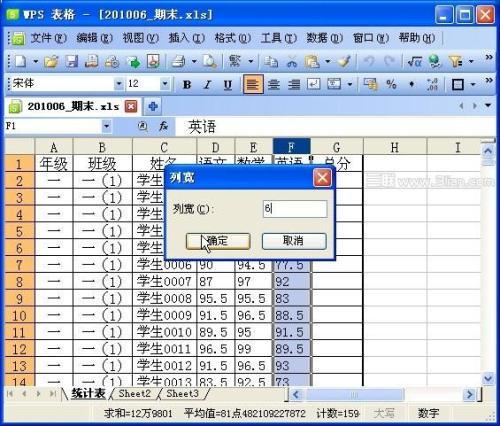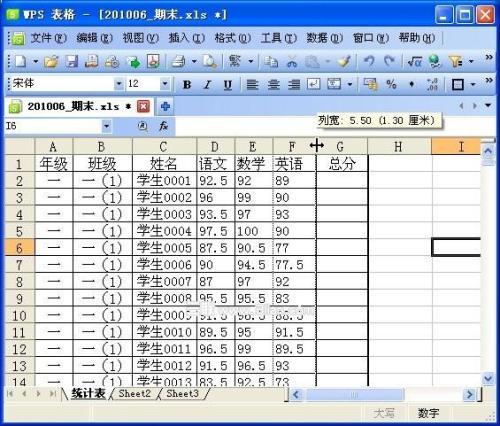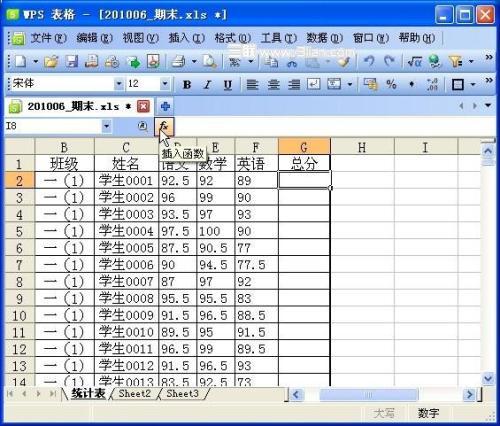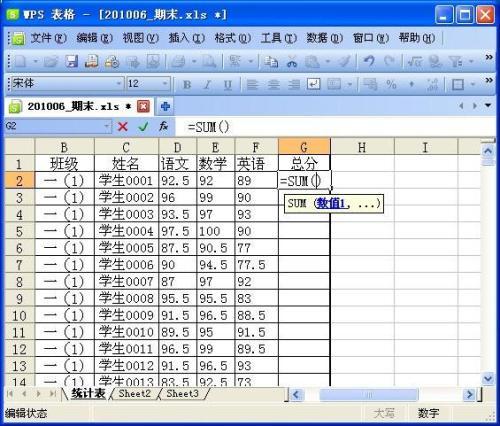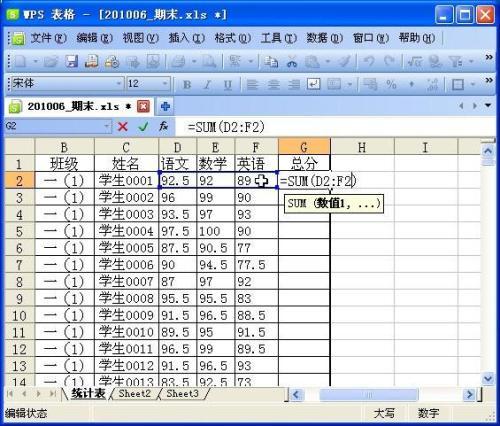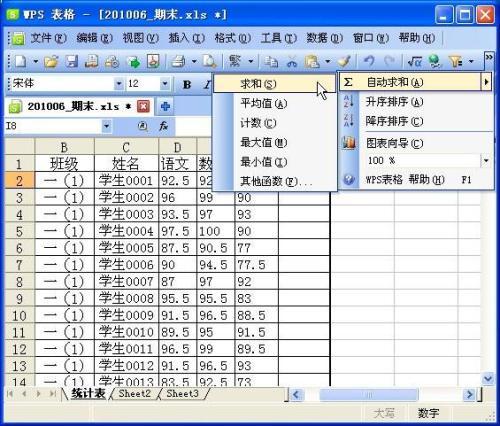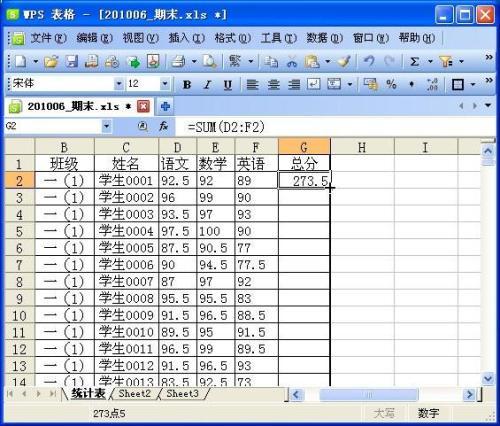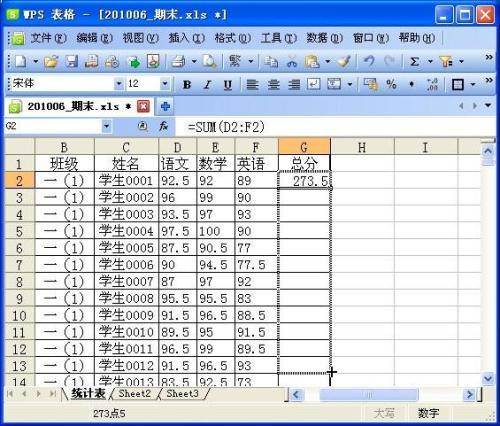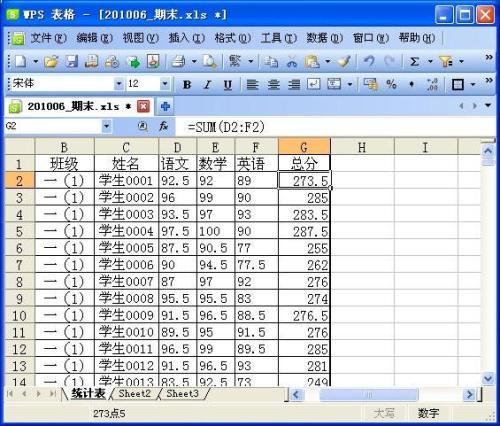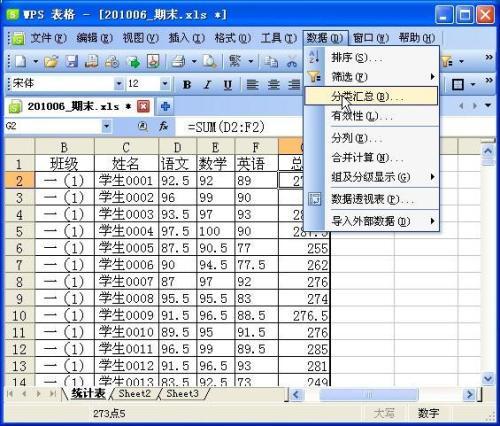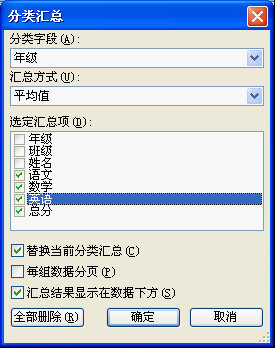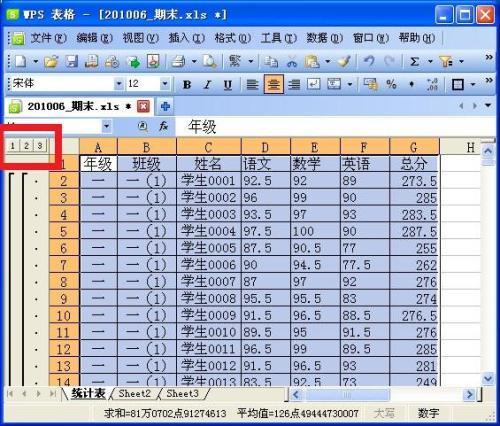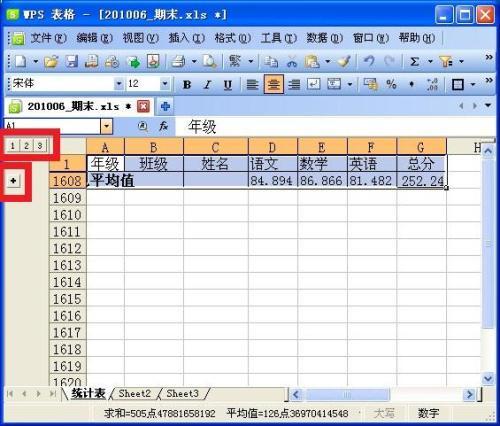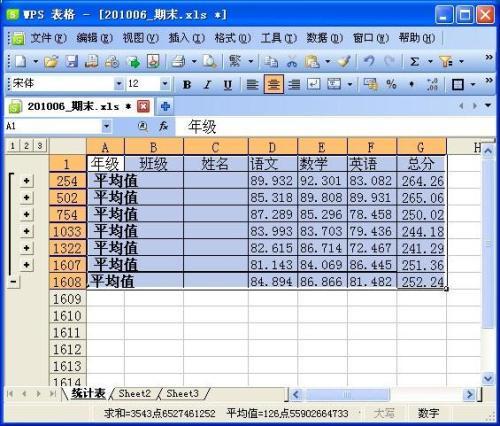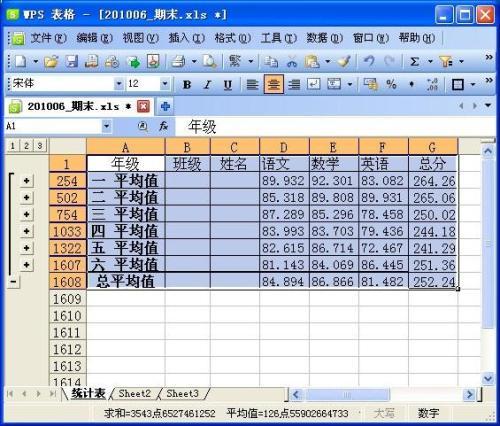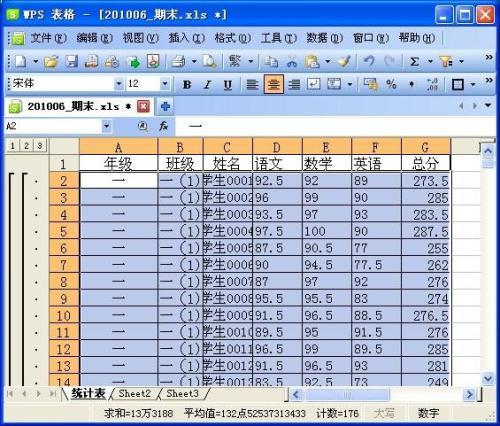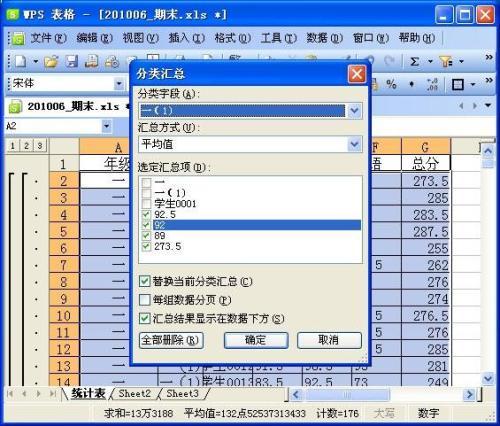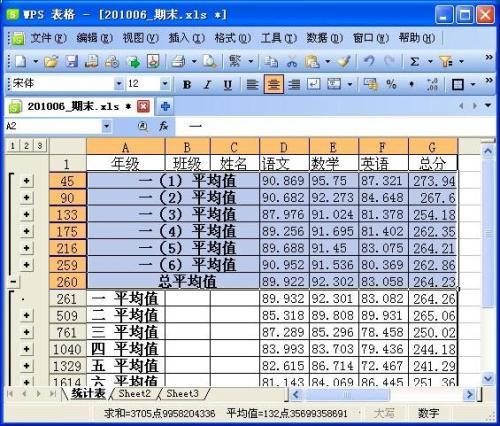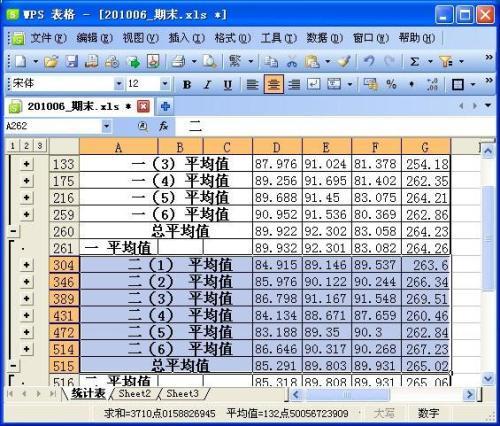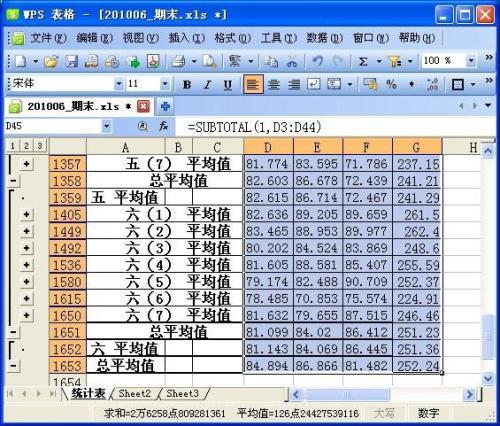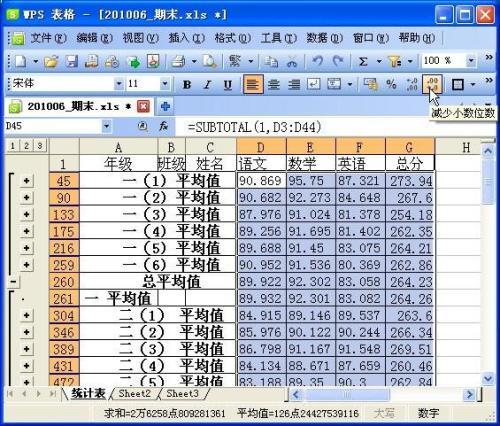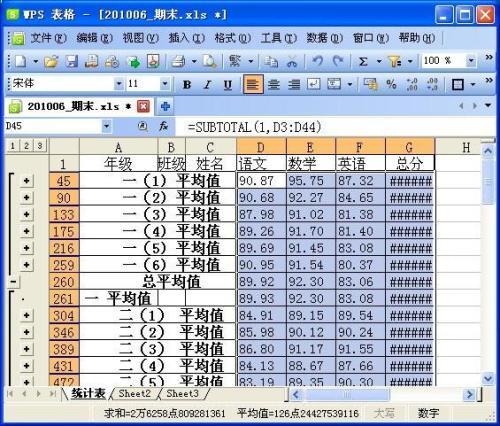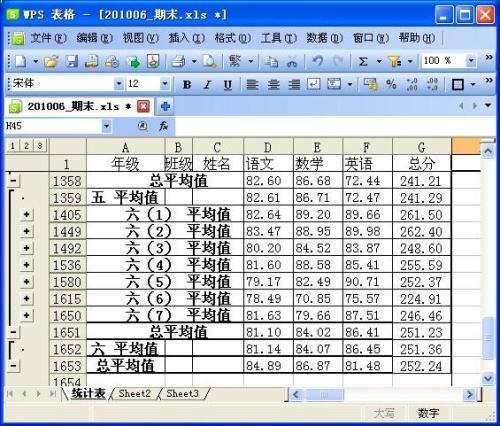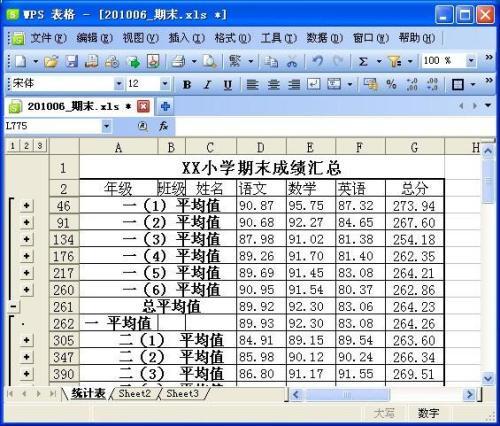每次期末考试结束,试卷批完,我都会从教导处接到一个大任务:算分数。
本学期,全校共有在籍学生1600名,从一年级到六年级,共33个班级。本任务,就是要算出所有学生的语文、数学、英语三门课程的总分,并计算出班级平均分和年级平均分。批卷教师负责将成绩输入电脑,然后传到我这边。先便将所有成绩汇总到下列表(图1);
图1 数据整合完毕
该表中,包含如下字段:年级、班级、姓名、语文、数学、英语和总分。数据准备好了,我的工作开始了!
一、准备工作
数据是有了,可不好看。某些列太小了,数据挤在了一起,看起来不方便。没关系,调整一下即可。要调整列宽,方法有很多。以下方法能够精确地控制列的宽度:
1. 右击所需要调整的列(比如F),在弹出的菜单中选择“列宽(C)...”(图2);
图2 右键F列,选择“列宽”菜单项
2. .输入你所需要的数值后,敲“回车”或点击“确定”(图3)。
图3 输入精确的数值后回车
调整列宽的另一种更快捷的操作,就是用鼠标直接拖曳,移动鼠标到两列之间的竖线上,鼠标呈双向箭头图案,按住鼠标左键(图4),
图4 鼠标移动到两列的中间,按住左键
拖动到适当位置后释放鼠标左键。如果此时你没有拖动,而是双击,则会自动将该列设定为“最适合的列宽”。
我们可以在同时选中多列后,通过调整其中一列的列宽,一次性地对所有选中列的列宽进行调整(调整后,所有选中的列,列宽都相等)。
二、计算总分
总分的计算,应该是比较简单的。
单击总分列中,第一个要计算的单元格G3,然后移动鼠标,单击公式工具栏的“fx”按钮(图5),
图5 插入函数
在打开的对话框中,找到“SUM”函数(图6):
图6 插入函数对话框
双击或者点击确定按钮后,在G2单元格中得到如下显示(图7):
图7 插入SUM函数后
鼠标鼠标移动到D2,按住鼠标左键,移到F2,释放鼠标左键,敲击回车(图8):
图8 鼠标选择要参与计算的单元格
如果你对函数比较熟练,那么通过下面的方法,会让你的操作更快捷:鼠标单击单元格G3,键盘输入:“=SUM(D3:F3)”(注意标点符号应为英文输入法状态下的字符),回车。完成!
当然,除此之外,你也可以试试“常用工具栏中”的“自动求和”按钮(图9)。
图9 自动求和按钮
算完一个,就可以利用自动填充的操作来完成其余部分了。将鼠标移动到已经计算好的G3单元格下方(图10),
图10 鼠标移到单元格右下角
在出现黑色十字的时候,按住鼠标左键,往下移动(图11),
图11 自动填充
即可完成下方单元格的求和计算。
三、计算年级平均分
在总分算出来后,就该计算年级平均分了。
我们再来回顾一下现在的数据。第一行是列名“年级、班级、姓名、语文、数学、英语、总分”(图12)。
图12 完成总分计算后的数据
单击表格中任意一格,执行菜单操作:数据,分类汇总(图13),
图13 菜单:数据->分类汇总
得到如下对话框(图14):
图14 分类汇总
由于我们是要分别计算每个年级的语文、数学、英语和总分的平均分,所以需要对“年级”字段进行分类,汇总方式是“平均值”,选定汇总项是:“语文、数学、英语、总分”,点确定后,得到如下结果(图15):
图15 分类汇总结果
请注意左上角,多了三个按钮:1,2,3。
在点击按钮“1”后,显示总平均值(提示:点击按钮“+”可全部展开)(图16):
图16 全校总平均数
点按钮“2”后,多出来各年级的平均值(图17):
图17 各年级平均数
点按钮3后,即为分类汇总执行完毕之后的显示界面。可调整一下列宽,使表格显示更为美观(图18):
图18 调整列宽后效果
4.计算班级平均分
完成了年级平均数的计算,接下来就是班级的了。
我们先计算一年级各班的平均数。点击“一 平均值”前的“+”按钮展开一年级的全部数据,并选中所有一年级的数据(图19):
图19 选中一年级所有数据
然后再次执行菜单操作:数据,分类汇总(图20):
图20 再次执行分类汇总
由于这次,我没有选择第一行的数据,所以这次的分类汇总操作界面,也就不再显示年级、班级等字样,而是选中数据中的第一行的内容。所以,应该如图20那样进行设置。确定后,点按钮“2”,得到如下结果(图21):
图21 点按钮“2”后显示结果
接下来,我点击“二 平均值”前面的那个“+”按钮,对二年级的数据也进行一次分类汇总(图22):
图22 二年级分类汇总
剩余年级,如法炮制即可。
如果在第三步,先计算了班级平均分,那么很遗憾,就没法计算年级平均分了。
5.数据修整
完成计算之后,还需要调整一下单元格列宽,使表格显示更美观。
5.1. 按照1.2中方法修整列宽。
5.2. 点击按钮“2”,显示所有的平均值,选中需要调整的所有数据(图23):
图23 选中需要修整的所哟平均值
5.3. 点击格式工具栏上的“减少小数位数”按钮(图24):
图24 增加/减少小数位数
左边的,是“增加小数位数”,右边的,是“减少小数位数”,按一次,增减一位。平均数,我们要保留两位小数的。如结果中出现“######”,则是因为列宽不够造成的(图25)。
图25 列宽不够,导致数据显示不正常
可通过修整该列列宽以解决(图26)
图26修整列宽后正确显示数据
最后,我们给表格添加一个表头,就大功告成了!(图27):
图27 最终效果
 电脑知识网
电脑知识网