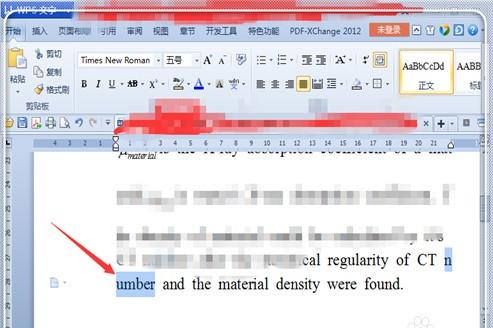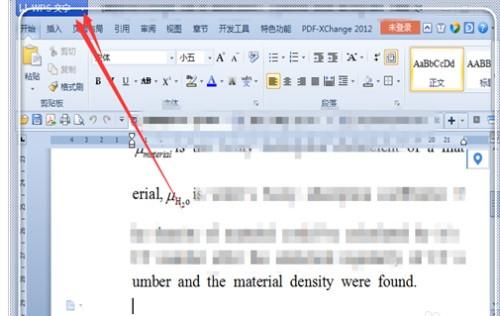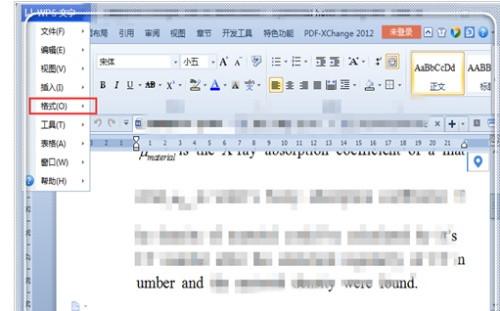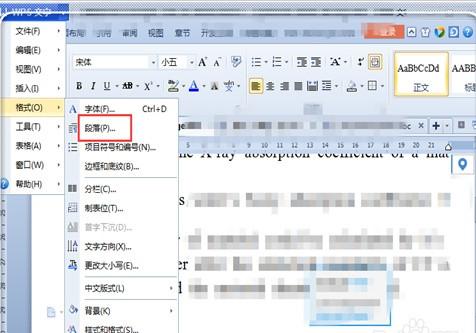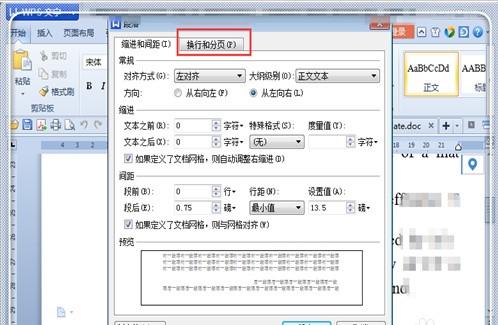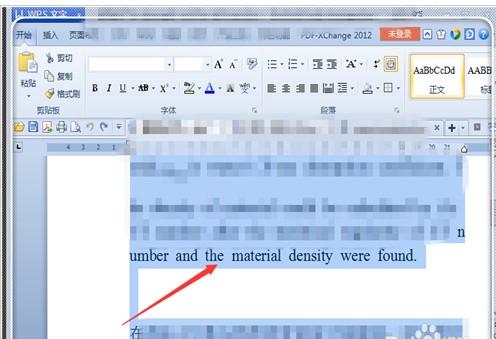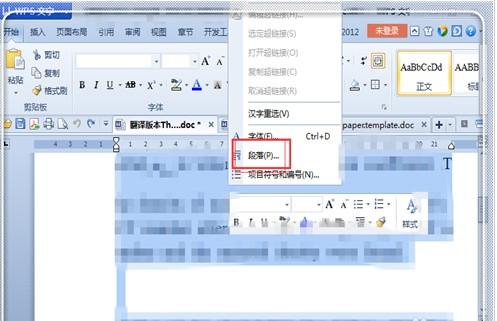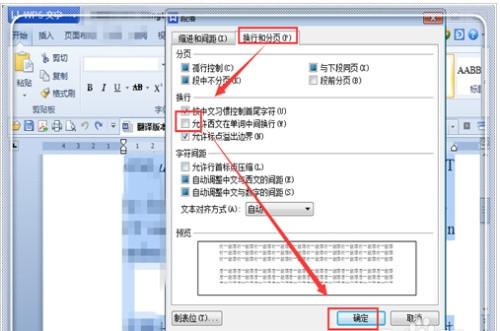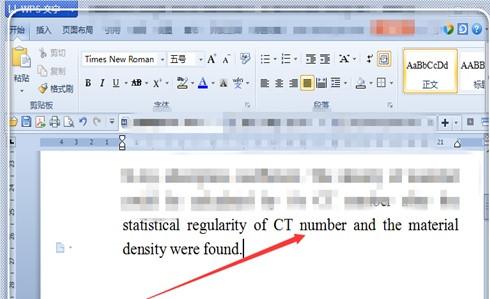在word操作中,总会遇到这样或者那样的问题,比如,在输入英文内容时,有时候单词会自动断开换行,看起来不美观,那么word 中换行时怎样使英文单词不分开?下面就为大家介绍一些方法
方法1:永久设置
1、这个方法以wps为例,word2003也可以参照,2007—2013版本参照方法二。打开word,发现这里单词自动换行。
6、去掉”允许西文在单词中间换行”前面的√。点击“确定”。
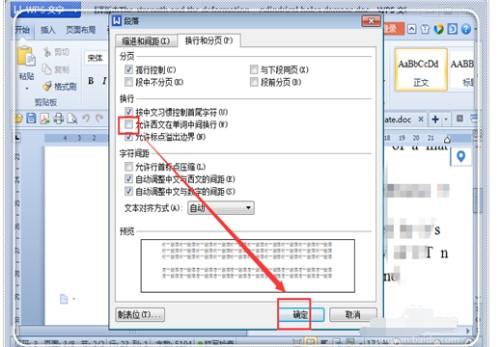
7、这时候关闭word重启即可。如果发现没有效果。参照方法二。
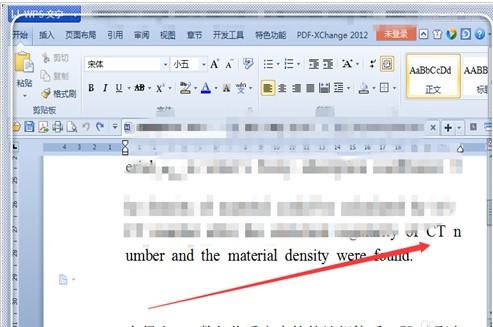
方法2:选定法
1、这个方法适用于临时的操作。方法一适合永久的设置。选中需要改变换行的英文内容。
3、点击“换行和分页”,去掉“允许西文在单词中间换行”前面的√。点击“确定”。
 电脑知识网
电脑知识网