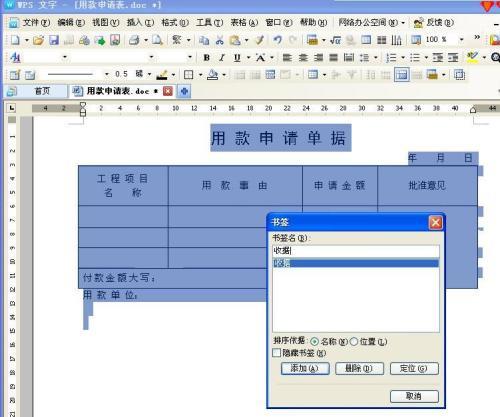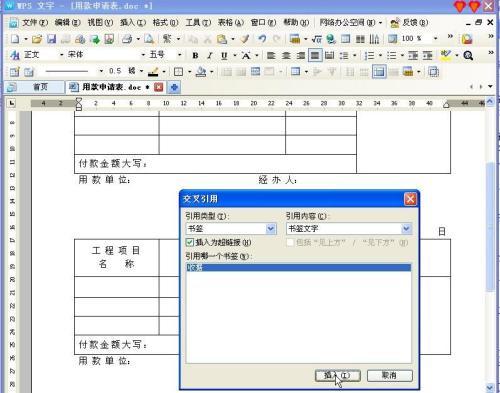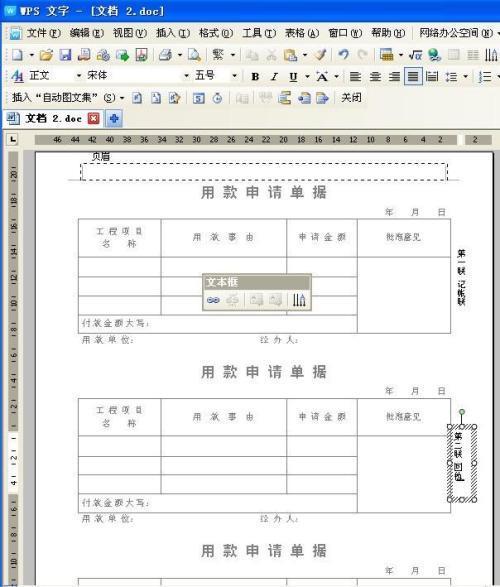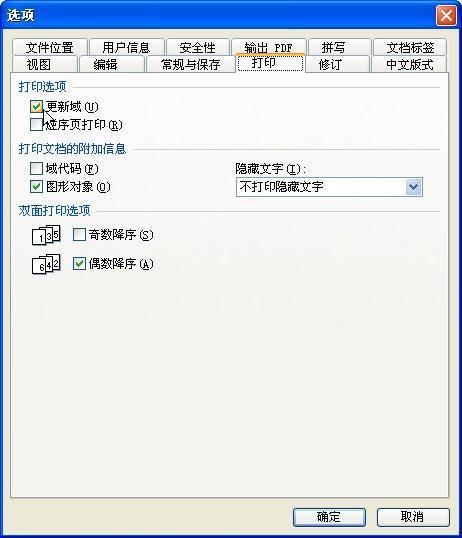平常单位里经常需要打印一些二联、甚至更多联的票据。这类票据若是用笔直接填写,我们可以使用复写纸实现票据一次同时填写。但如票据和填写内容都要在WPS文字中编辑打印输出的话,同样的内容得重复填写三次,那就比较??铝恕F涫抵灰?玫?PS Office 2010中新增的交叉引用功能就可以在WPS文字中轻松实现一次输入同时填写单据的效果。下面就让我们来试试看如何设置吧。
1.第一联票据的设置
打开WPS文字,按所需要格式设计好第一联票据,并在最后回车插入两个空行作为各联的间隔,这同时也是确保在票据最后填写的内容也能同步更新的需要。接下来,按Ctrl+A键全选所有票据内容,单击“插入”菜单选择“书签”或按Ctrl+Shift+F5组合键,打开“书签”窗口(图1)。在窗口的“书签名”输入框中输入名称为“票据”,单击“添加”按钮,即可添加一个名为“票据”的书签。
图1
注:输入的书签名不能以阿拉伯数字开头,否则“添加”按钮将变成灰色无法按下添加书签。
2.二、票据的设置
现在把输入光标定位到最后一行,即第二联票据的开始位置,单击单击“插入”菜单顺次选择“引用/交叉引用”打开“交叉引用”窗口。在“交叉引用”窗口中单击 “引用类型”的下拉列表选择“书签”,再单击“引用内容”的下拉列表选择“书签文字”,此时在下面的“引用哪个书签”列表中会显示出刚才设置的“票据”书签(图2)。选中“票据”书签单击“插入”按钮即可在当前位置插入第二联票据,再单击一次“插入”按钮插入第票据,然后单击“取消”关闭交叉引用窗口。这样单就全部做好了。
图2
3.加注各联说明
先单击“视图”菜单选择“页眉页脚”切换到“页眉页脚”视图。再单击“绘图”工具栏的“竖排文本框”,在第一联票据右侧拖动插入一个文本框。在文本框中输入说明文字“第一联 记帐联”。选中文本框单击“绘图”工具栏的“线条颜色”选择“无线条颜色”消除文本框边线。接着选中这文本框进行复制,再分别粘贴到二、的右侧,然后把说明文字改成相应的“第二联 回执联”、“第 存根联”即可(图3)。在此,一定要在“页眉页脚”视图下输入各联说明,否则后面刷新时第二的说明会全部消失变成第一联的说明。
图3
4.一次填写
填写票据时我们只要在第一联票据中进行填写即可,填写完成后按Ctrl+A键选中全文,再按下F9功能键刷新,二、票据的内容就会按第一联内容自动填写完成。万一填错了需要修改也只要改第一联再刷新一下就行了。你如果觉得每次都要全选F9刷新比较麻烦,可以设置打印前自动刷新。只要单击“工具”菜单选择“选项”,在“选项”窗口的“打印”选项卡下单击选中“更新域”复选项(图4),单击“确定”按钮保存设置返回即可。以后填写第一联后直接打印,WPS就会先自动填写好二、再打印输出。若不想打印只要单击“打印预览”也同样可以自动刷新域。
图4
在此,我们为了打印方便把单据排版在同一页中打印,当然实际上你也可以分成三页设置,具体操作并没什么不同。这种方法当然不仅仅能用来设置票据,平常大家比较常编辑的进出货单、介绍信、保修凭证、准考证、抽奖券等等也经常会有需要同时打印二、的情况吧,同样可以用这招搞定哦。当然实际上这也可以实现任意多联的同步填写修改,甚至还可以配合文本框实现多联凭证的套印。
注:在查看二、票据时可以按住Ctrl键单击票据上的文字来快速返回第一张票据进行修改。
 电脑知识网
电脑知识网