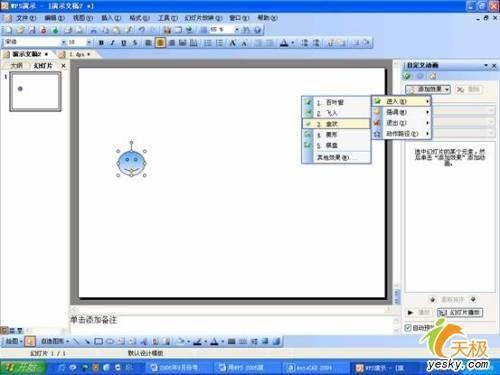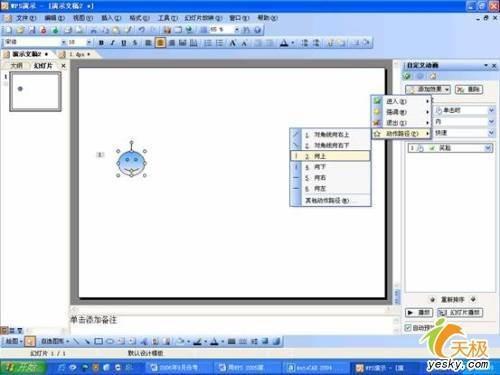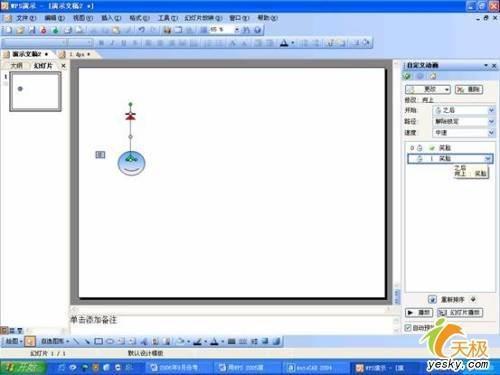最近用WPS2005版制作做幻灯片的人越来越多了,有人想在字幕演示上有所改变,能够有一种全新的感觉,我仔细琢磨认真操作制作出了一种动画,希望大家能多提意见。
操作步骤如下:
1、 新建一个空白的幻灯片。
图片1
2、 将标题框和副标题删除,这只是为了不影响制作过程。
3、 在“绘图”工具栏中,选择“自选图形→基本形状→笑脸:)”插入幻灯片中。
图片2
4、 右键“笑脸”在弹出的快捷菜单中选择“设置对象格式”命令。
图片3
5、 在打开“设置对象格式”中选择选项卡“颜色和线条”,将“填充效果”选为预设的“雨后初晴”格式(这一步的设定完全可以根据个人喜欢进行设定),两次单击“确定”后关闭对话框。
图片4
图片5
6、 在右键快捷菜单中选择“自定义动画”,在右边的自定义动画的窗口中进行动画设置。
图片6
推荐:点击免费下载最新版WPS办公软件 》》查看更多
7、 在“添加效果”中选择“进入→盒状”,将其“开始”设为“单击时”、“属性”设为“内”、“速度”设为“快速”。
图片7
8、 再为其添加效果,设置动作路径为“向上”
图片8
9、 将“动作路径”的“开始”设为“之后”、“速度”设为“中速”。
图片9
 电脑知识网
电脑知识网