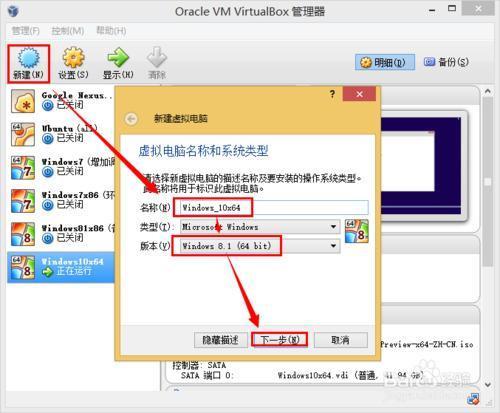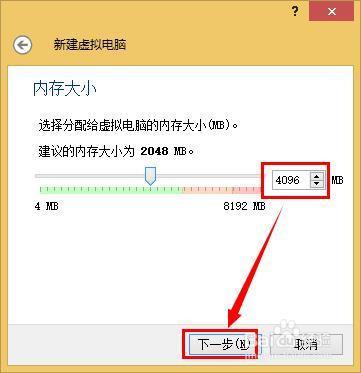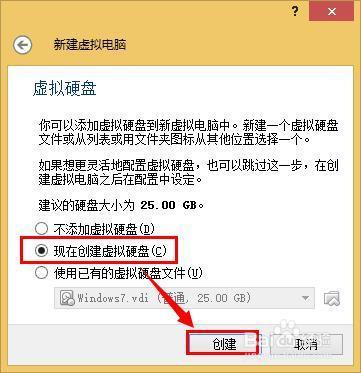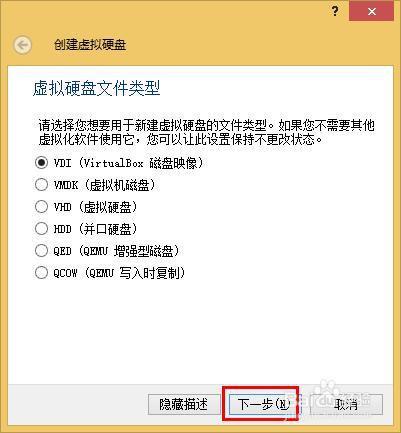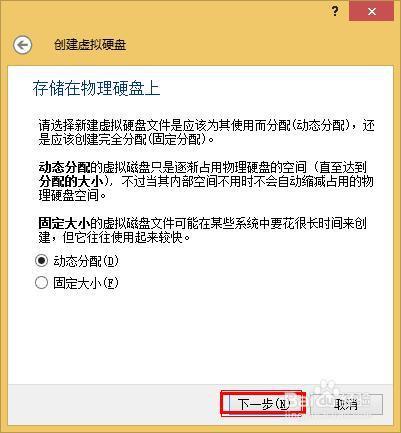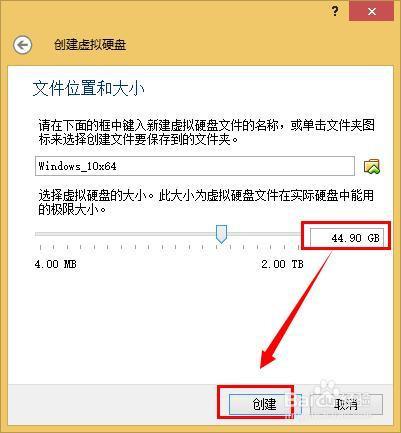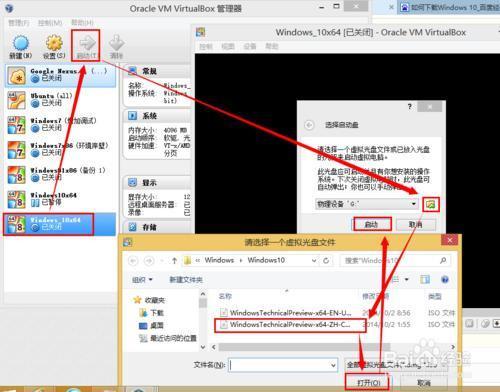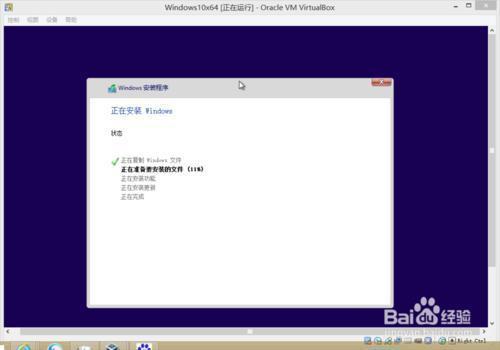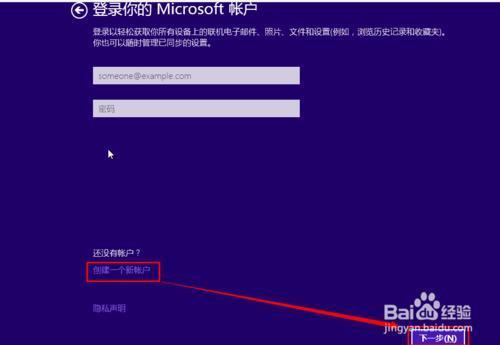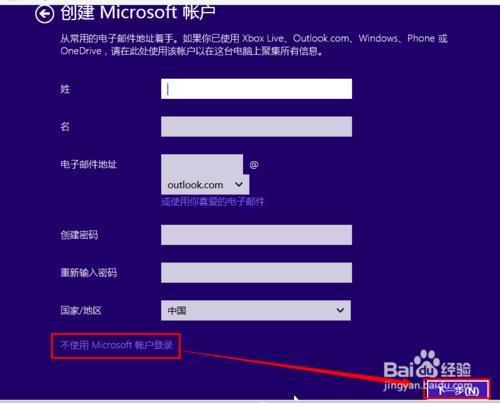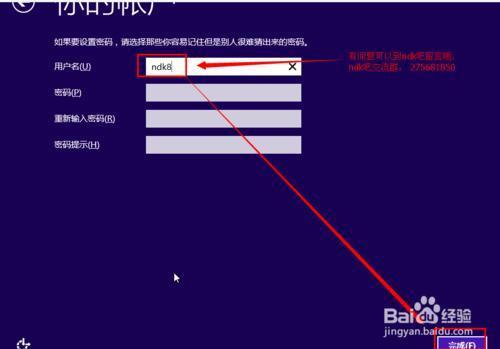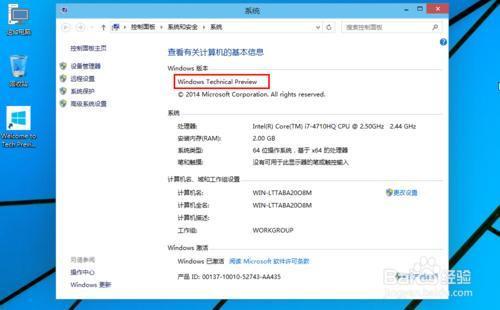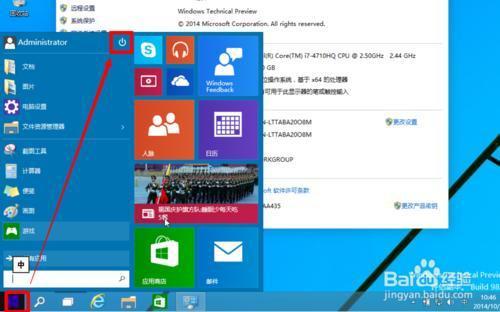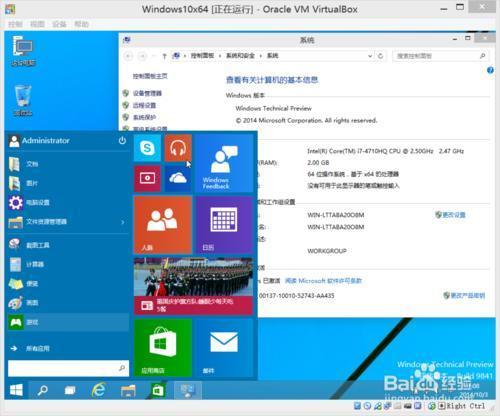最新版Windows10系统怎么安装? 微软在9月30号,发布了windows10.并且提供了技术预览版下载。本文章向你展示如何在你的PC上安装windows10.,下面一起来看看吧!
本文主要涉及当前最新版的Windows10操作系统:
① 如何下载Windows10操作系统;
② 如何在Virtual Box虚拟机上安装Windows 10操作系统;
③ 如何通过 U盘 制作Windows10操作系统启动盘,并安装;
个人建议现在虚拟机上面安装,再在真机上安装:
① 目前推出的Windows10还属于预览版,并不是正式版;
② 在虚拟机上安装可以顺便检验自己的电脑适不适合安装Windows10;
③ 在虚拟机上安装对电脑的影响较小,不叫安全;
④ Windows10还存在一些兼容性的问题,并不适合正常的工作和学习;
⑤ 如果仅仅是为了尝鲜,虚拟机也足够使用了;
软件百度云链接:http://pan.baidu.com/s/1hqxL3xi
工具/原料
Windows 8.1 x64
Virtual Box
Windows 10 PreView
下载Windows10
具体的下载方法可以看:
http://www./os/win10/227074.html
END
通过虚拟机安装
在Virtual Box安装Windows 10操作系统有一定的技巧,卡是选错了选项,一直都显示安装失败,为了避免大家在犯同样的错误,特将安装方法记录如下:
① 新建
② 输入虚拟系统的名称
③ 输入操作系统的类型;
④ 输入操作系统的版本:Widnows 8.1 (64Bit)
注:版本一定要注意选择 Windows 8.1 哦,否则会失败的,我开始就是没有选对失败了!
① 选择 4096M 内存,当然越大越好!
② 下一步
创建
下一步
下一步
① 硬盘给大一点 40G,当然越大越好哦
② 创建
① 选择虚拟机
② 加载刚才下载下来的Windows10操作系统;
③ 点击启动便开始了安装!
安装的效果如下:
选择快速设置后,到了登录界面,需要Microsoft账户,
当然我是不喜欢创建一个网络账户来登录Windows系统的,具体的回避方法如下:
① 创建一个新账户
② 选择不使用Windows账户登录
③ 输入用户名
于是神奇的Windows10的界面变出来了啦
不过任务栏的确改了,关机按钮,变到了一个角落
END
制作USB启动盘
具体的制作方法可以看:
http://www./os/win10/227074.html
以上就是windows10安装图文教程,希望能帮到大家!谢谢阅读!
END
原作者:付科
 电脑知识网
电脑知识网