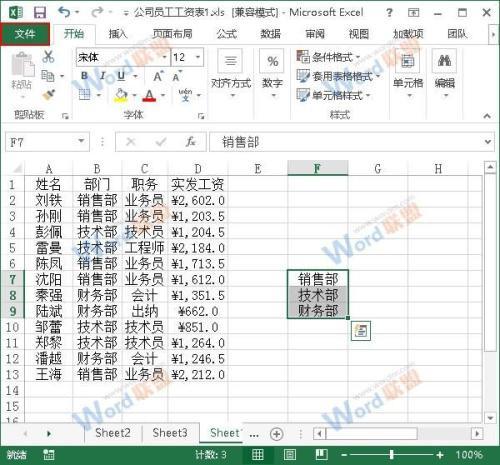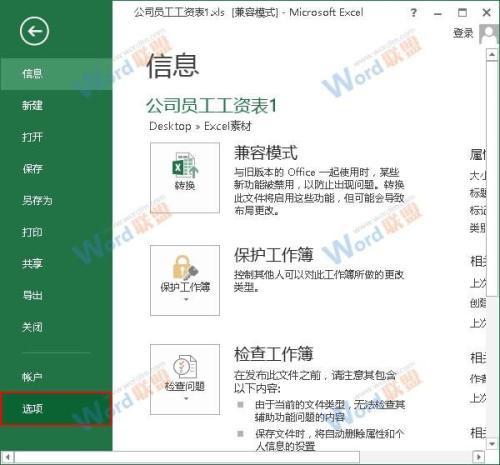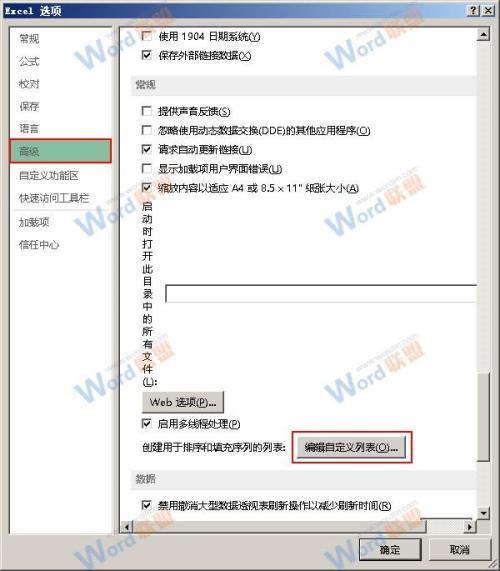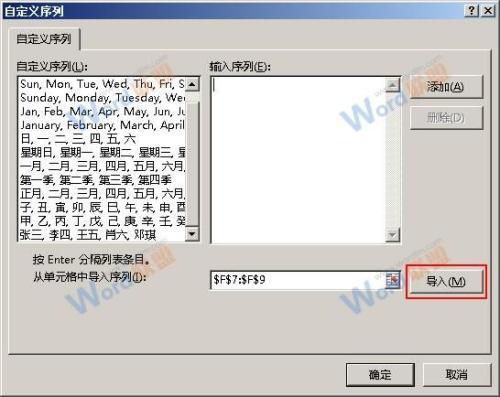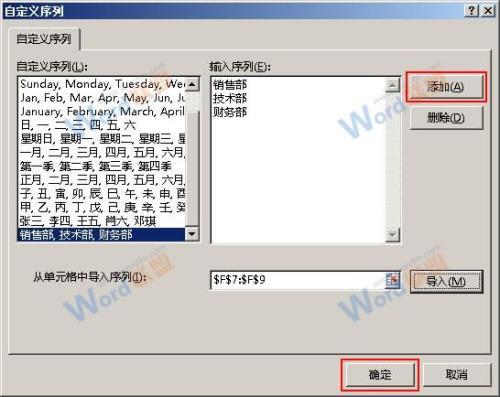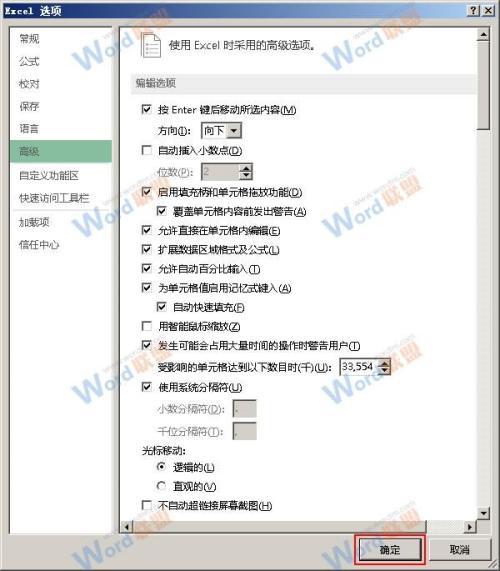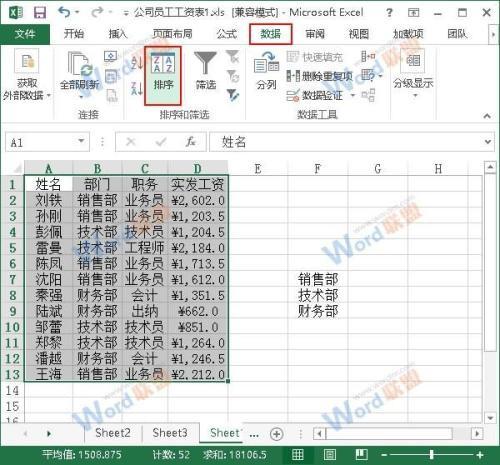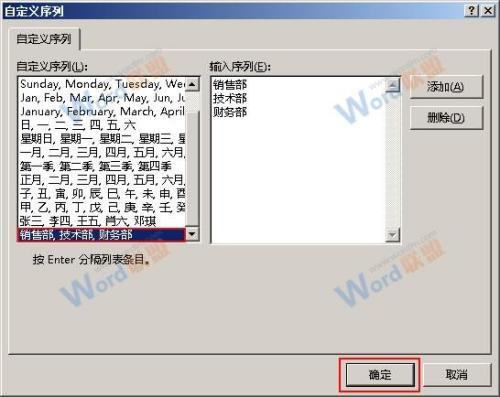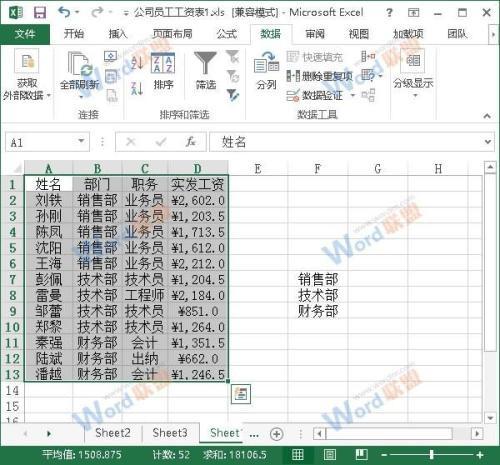众所周知,Excel2013是自带了排序功能的,不管你需要排序的是字母、数字还是文本,它都有它自己的一套排序方法。但如果很不巧的,我们的需要按照自定义的文本序列来给Excel表格排序,我们又该怎么办呢?
具体做法是这样的:
1、用Excel2013打开需要排序的工作表,如下图,我们现在要使表格按照“销售部、技术部、财务部”的顺序排列。首先在表格旁边空白处输入我们需要按其排序的序列,然后拖动鼠标选中这个序列,单击“文件”按钮,并在弹出的菜单中选择“选项”。
2、此时会弹出一个“Excel 选项”窗口,我们切换到“高级”选项,然后在“常规”组中单击“编辑自定义列表”按钮。
3、在弹出的“自定义序列”对话框中,我们首先单击“导入”按钮,“输入序列”文本框中就导入进了我们需要的序列,单击“添加”按钮,待“自定义序列”组中有了我们导入的序列后,单击“确定”按钮。
4、返回到“Excel 选项”窗口,我们再次单击“确定”按钮进行确认。
5、返回到工作表中,选中要排序的表格,切换到“数据”选项卡,单击“排序”按钮。
6、此时会弹出一个“排序”窗口,我们单击“主要关键字”下拉框右侧的按钮,选择“部门”,然后单击“次序”下面的下拉框右侧的按钮,选择“自定义序列”。
7、在弹出的“自定义序列”对话框中,我们选择之前定义的序列,然后单击“确定”按钮。
8、返回到“排序”窗口,我们单击“确定”按钮进行确认。
9、现在会返回到工作表中,大家可以看到表格已经按照我们定义的序列排序好了,效果如下。
提示:大家如果不需要右侧空白处的序列,可以将其删除。
办公软件教程
 电脑知识网
电脑知识网