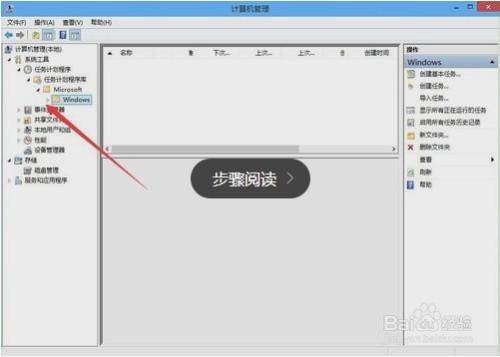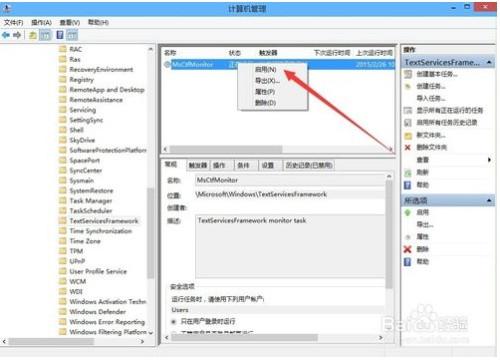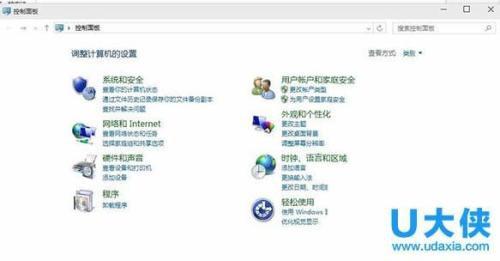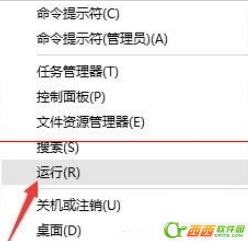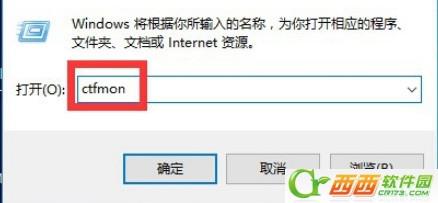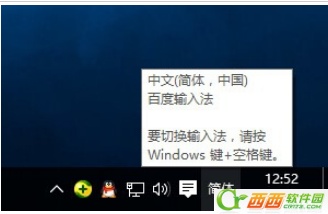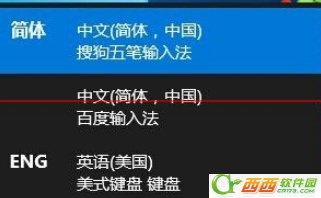IME 是指 Input Method Editors 输入法编辑器,当你在一段时间不用输入法的时候,系统就会自动禁用。系统禁用之后就无法输入中文,为此广大网友烦恼了很久,一下有几种方法可以解决这种情况:
方法一:
将自带输入法禁用,在控制面板语言里面,删掉微软拼音,只留第三方输入法和英语美式键盘。这样就可以避免IME被禁用,无法输入中文的问题。
方法二:1、登录Windows 10系统桌面后,右键点击左下角的开始菜单图标,然后在弹出菜单中选择“计算机管理”菜单项
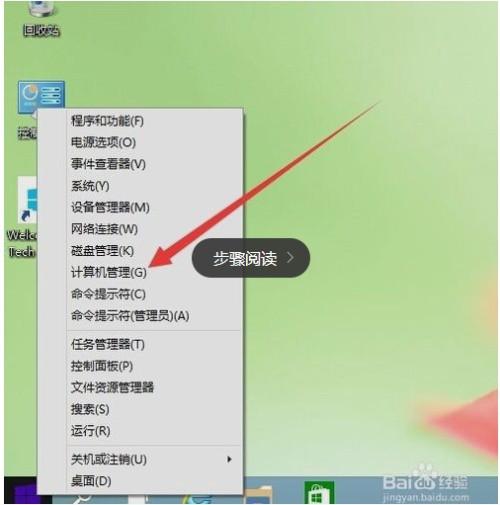
2、在打开的“计算机管理”窗口中,找到左侧系统工具下的“任务计划程序”菜单项
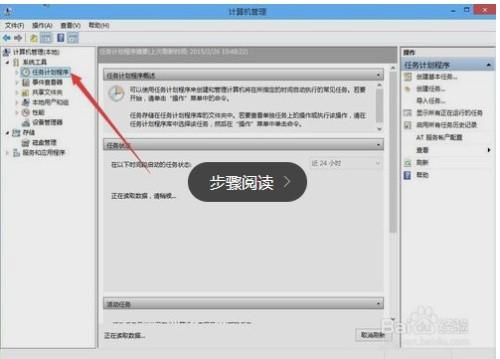
3、点击任务计划程序前面的小三角图标,依次展开“Microsoft/Windows/TextServicesFramework”菜单项
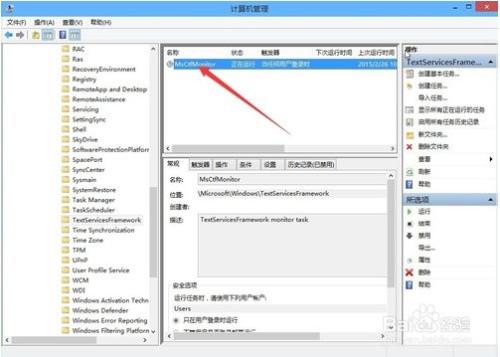
5、右键点击MsCtrMonitor项,然后在弹出窗口中选择“启用”菜单项,这样就可以使用Windows 10 输入法输入中文了
方法三:
1、打开控制面板——点击“更改输入法”。
2、点击左侧的“高级设置”,将“使用桌面语言栏(可用时)”勾选中,若不勾选通过以下设置也可以显示出来,但会缩小到托盘栏里。
3、点击“更改语言栏热键”,看是否设置为“隐藏”,若不是,可以先设置为“隐藏”,确定,然后再设置为“悬浮于桌面上”或“停靠于任务栏”,一般可以正常显示出来输入法。
方法四:
1、重启一下“输入法”程序:右击桌面“Windows”图标,从其右键菜单中选择“运行”项。
2、从打开的“运行”窗口中,输入命令“ctfmon”并按回车键进行确定,此时输入法将重新加载。
3、从打开的“运行”窗口中,输入命令“ctfmon”并按回车键进行确定,此时输入法将重新加载。
4、根据提示,同时按“Windows”+“空格”键多次,即可实现不同输入法之间的相互切换操作。
 电脑知识网
电脑知识网