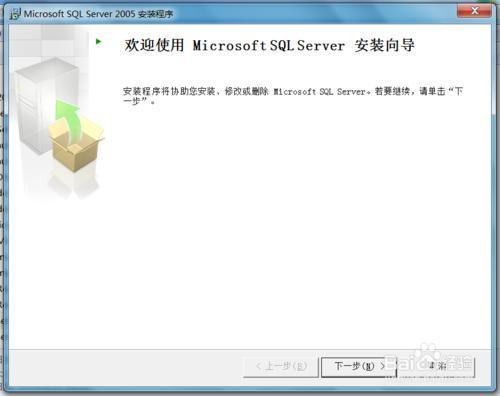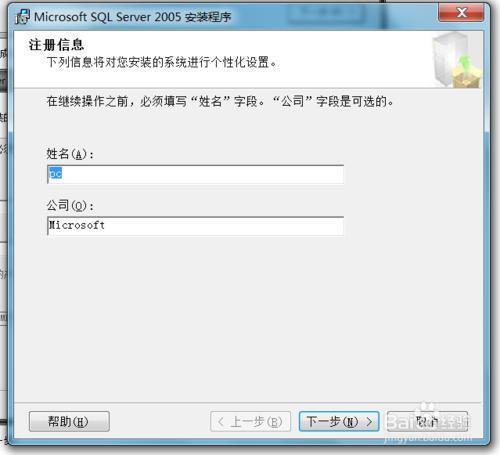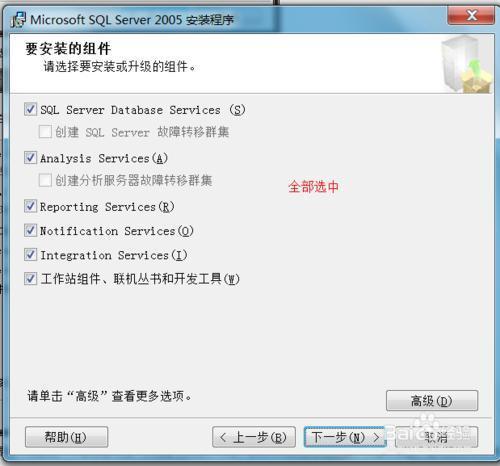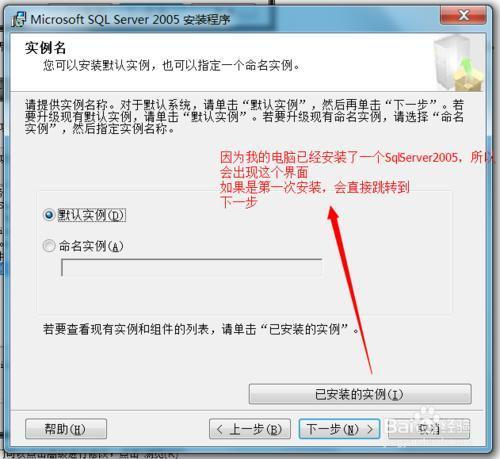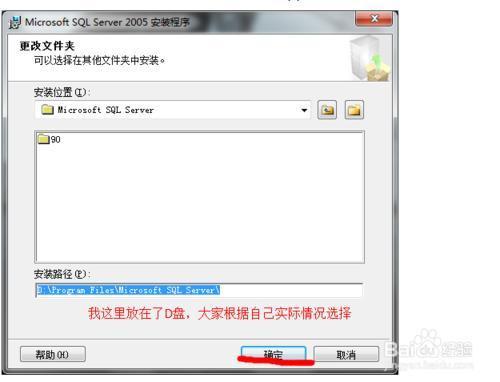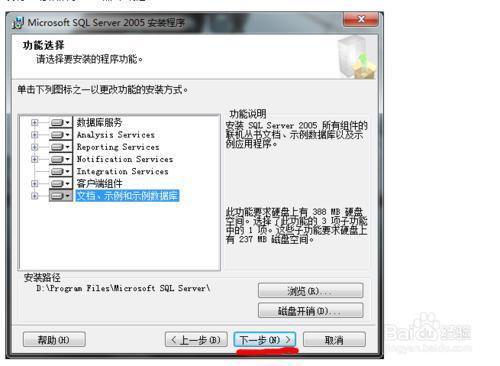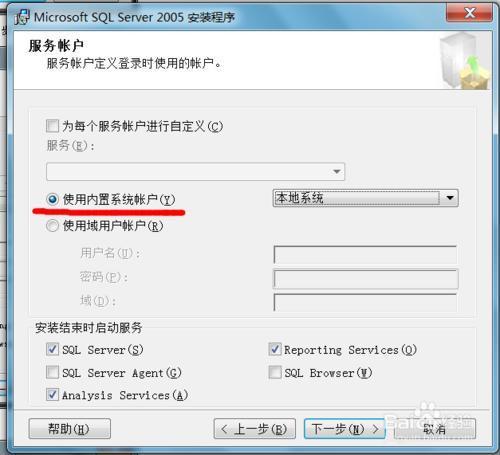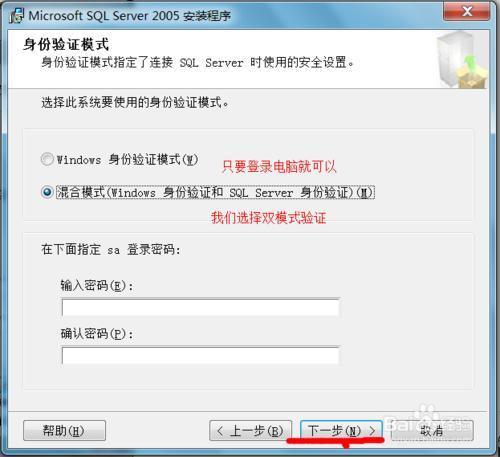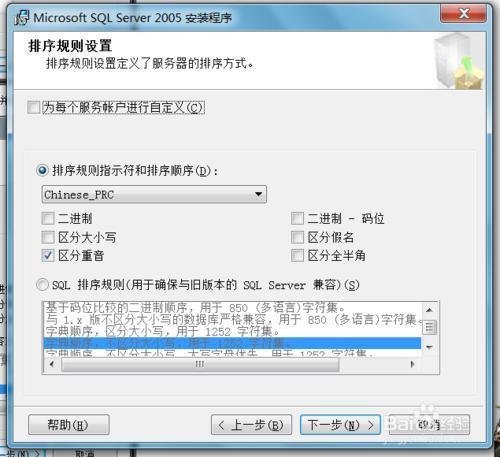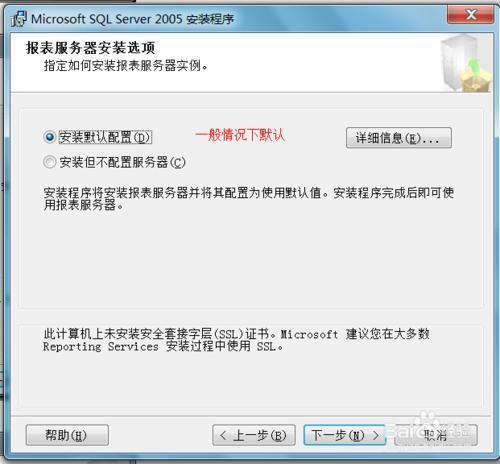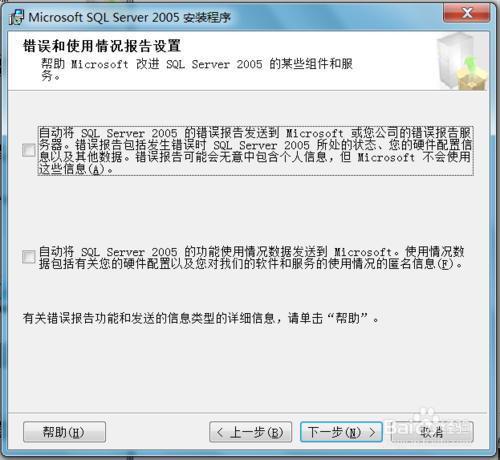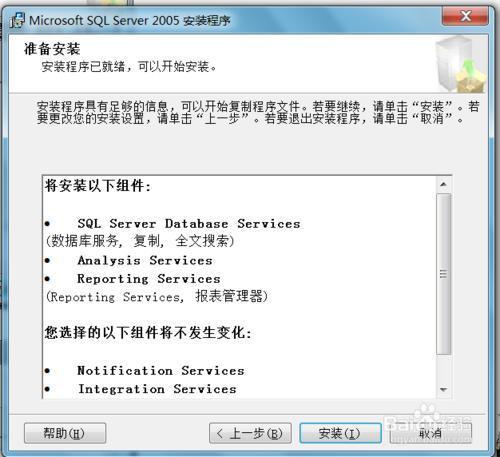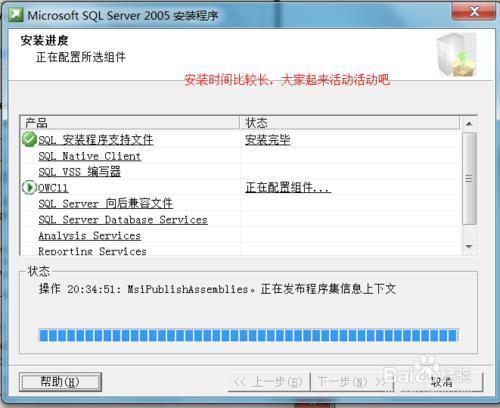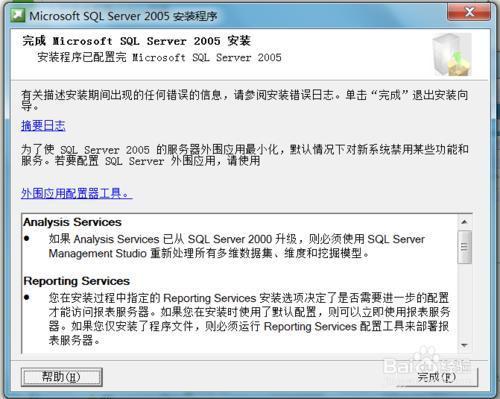下面为大家带来win7安装sqlserver2005图文教程,安装过程介绍地很详细,也很简单。有需要的朋友可以参考本文,希望本教程对大家有所帮助!
win7安装sqlserver2005过程
1.安装向导-下一步;
2.系统检测配置,状态全部成功后下一步;
3.姓名和公司,默认下一步;
4.全部选中;
5.因为我的电脑已经安装了SqlServer2005,所以会出现这个界面,如果是第一次安装的话,直接忽略这一步;
6.路径选择,可以自定义;
7.选择自己的路径;
8.完成后下一步;
9.使用内置账户,其他默认;
10.这里是选择SqlServer2005的验证模式,建议大家选择第一种混合模式,设置密码;
11.默认;
12.进入最后的安装;
13.系统自动安装,时间比较漫长,耐心等待;
14.安装完成。
END
以上就是win7安装sqlserver2005图文教程,希望对大家有所帮助!
 电脑知识网
电脑知识网