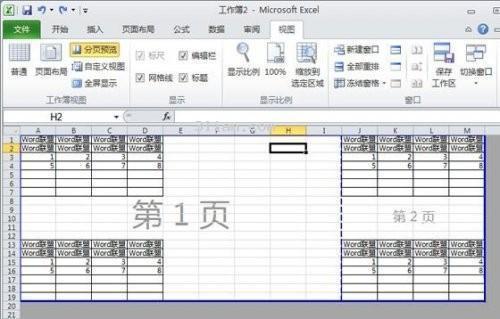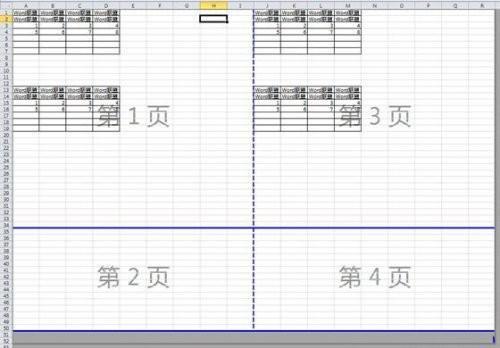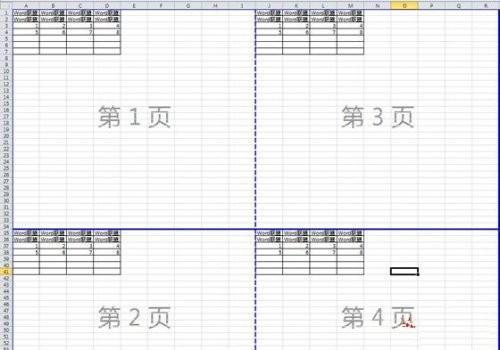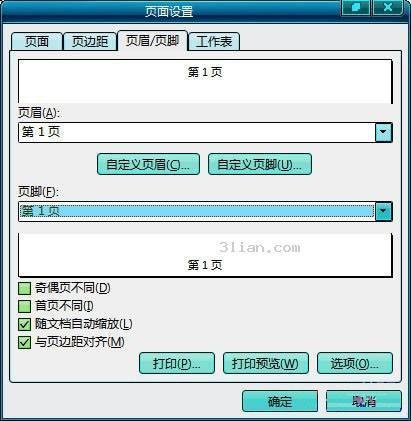经常在Excel中制作表格时,我们不可能仅仅只作一个表格,有时可能会在一个工作簿中制作多个表格。但我们又希望将所有的表格分别打印到每一张纸上面,每张纸上面只打印一个表格,那么,我们应该如何实现呢?有许多朋友都是重建新工作簿,再将表格一个一个的剪切到新工作簿中,每个工作簿里面放一个表格,最后再一个个的打印出来。虽说这种方法可以实现,但是操作比较繁琐。其实有更好更简单的方法,利用Excel中的分页功能,在一个工作簿中打印出多个表格,每张纸上面打印一个表格。
Excel中如何设置手动分页打印
现在工作簿中有4个表格,我希望每张纸上面打印一个表格,分别用4张纸打印出来。
①进入"视图"选项卡,单击"工作簿视图"选项组中的"分页预览";
②上图"分页预览"中只有2页,分别是"第1页"和"第2页"。我们将光标移动右下角边框处,当鼠标变成双箭头时,按住左键不放,拖动边框,直到看见"第3页"和"第4页"的时候就放开鼠标;(如下图)
③现在Excel就可以打印4个页面出来了,但我们还需要将上面两个表格剪切到下面来才行,剪切完成如下图:
好了,现在分页已经完成了,打印工作簿的话,会打印4张纸,每张纸上面一个表格,下面再来说说如何自动分页打印!
Excel中自动分页页面设置
纵向/横向设置:单击"页面布局"选项卡,单击"页边距",选中最下面的"自定义边距",在弹出的"页面设置"中可以选中"纵向"或"横向";
分页的页边距设置:然后进入"页边距"设置上、下、左、右的边距大小;
所以页面的页眉页脚设置:你也可以自定义页任意设置眉和页脚。
Excel中快速插入分页符和删除分页符
先将光标定位到需要加分页的位置,然后单击"页面布局"选项卡中的"分隔符",选中"插入分页符"或者"删除分页符"。如果想重新设置所以的分页效果,可以选中"重设所有分页符"。
 电脑知识网
电脑知识网