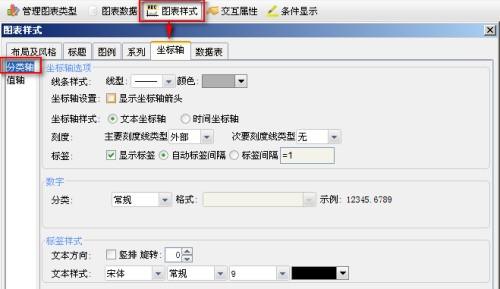1. 描述
我们可以点击图表工具栏中的图标样式>坐标轴>分类轴,来设置分类轴样式,如下图:
2. 坐标轴选项
2.1 线条样式
可以设置分类轴线型和颜色。
2.2 显示坐标轴箭头
可以控制是否显示坐标轴箭头,如勾选该选项,则效果如下,否则不显示箭头:
2.3 坐标轴样式
文本坐标轴:像上图,若分类轴的值是普通文本,只是用来分类,不需要按照严格的顺序,此时直接使用文本坐标轴,分类的顺序就是图表数据源的数据顺序;
时间坐标轴:有一种图表,他的分类轴的值为日期,分类轴能够按照日期的大小从小到大排列(图表数据源中的数据顺序可以是杂乱的),此时就可以选择时间坐标轴,具体详见日期分类轴文档。
2.4 刻度
默认只显示主刻度线,用于分割每个分类值,用户可以根据需要设置是否显示刻度线,也可以在主要刻度的基础上再显示次要刻度线。如下图:
2.5 标签
上图中的“苹果汁、牛奶、汽水......”等就是分类轴的标签,我们可以控制显示标签或者不显示标签。
自动标签间隔:若我们把上图中的标签横向来显示,可以想象,标签间会非常拥挤,甚至标签显示不全或标签重叠,像这样的情况,FineReport自动进行处理,即自动标签间隔,它的原理是,后面的标签若会被前一个标签遮挡,则后面的标签就不显示,如此类推,直到遇到不会被遮挡的标签,则显示出来,如下图:
标签间隔:自动标签随机性太强,完全取决于标签的长度,若用户不喜欢这样,而希望能够每隔n个显示标签(如标签为日期),使得图表更加专业,此时可以自定义标签间隔,如设置为3,每隔3个显示一个标签,效果如下:
注:标签间隔数是通过公式来编辑的,因此不仅可以是一个固定的值,还能够设置为动态的值,如某个参数的值。
3. 数字
默认标签的值是图表数据源中实际的值,如2011-01-01这样的日期,而希望分类轴的标签能够显示为1月1日这样的格式,此时就可以使用数字来设置标签显示样式,设置方法与单元格样式文档相同。
4. 标签样式
4.1 文本方向
如上标签间隔图,若将“苹果汁、牛奶、汽水......”都默认横向显示,此时若希望图表美观,只能显示出部分标签值。若既希望标签能全部显示出来,又保持图表的美观性时,可以设置标签竖排,或者旋转一定的角度显示。
标签竖排即坐标轴样式中图的效果,或者旋转一定角度如80度,效果如下:
4.2 文本样式
可以设置标签字体、字形、字号、颜色,这边就不赘述了。
 电脑知识网
电脑知识网