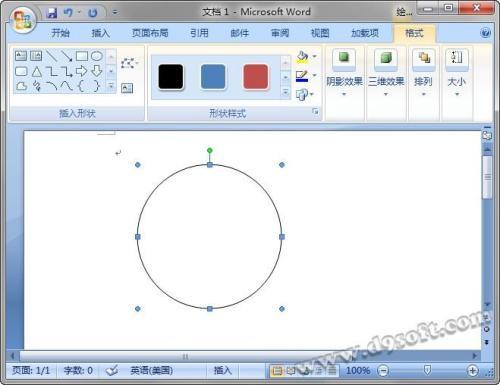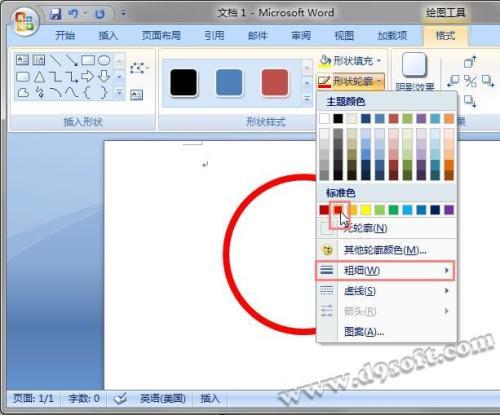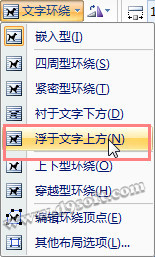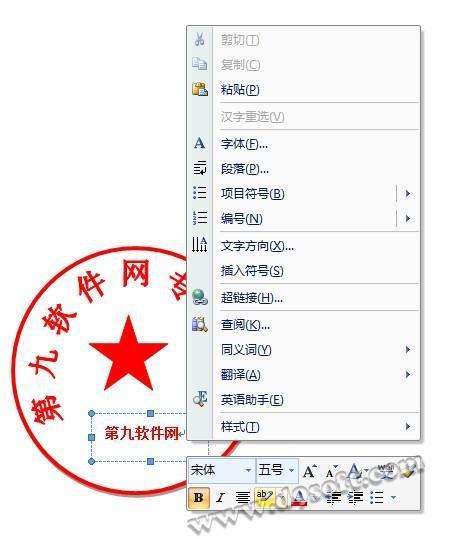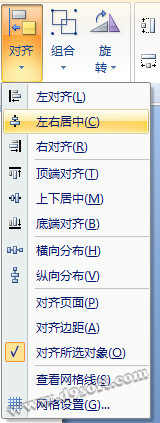Word2007制作公章详细图文教程
很多软件都可以制作公章,常用的软件有Photoshop、Coreldraw和Illustrator等,但是很少人知道其实Word软件也可以制作公章。首先给大家看制作出来的效果。
Word2007绘制公章具体步骤:
绘制圆:
首先在文档中插入一个椭圆。选择“插入”选项卡,点击“形状”,插入椭圆。
图1
按住“Shift”键,同时用鼠标拖拉画出一个正圆。
图2
选中圆,然后选择“格式”选项卡,将“形状填充”设置为无填充。将“形状轮廓”设置为红色,再调整“粗细”选项。
图3
插入艺术字
画好圆形之后,就可以插入艺术字。选择“插入”选项卡,插入“艺术字样式3”。
图4
在弹出的窗口中输入文字,在本例中我们输入“第九软件网专用公章”,未免字体过于紧凑,我们在每个字中间加入了一个空格,然后选择确定。
图5
选中插入的艺术字,然后选择“格式”选项卡,设置“文字环绕”选项为“浮于文字上方”。
图6
然后选中艺术字,调整“形状填充”和“形状轮廓”。将其颜色都设置为红色。
图7
选中艺术字,利用周围的点来调整艺术字的大小和弧度。
图8
插入五角星
然后点击插入”选项卡,选择插入选项,选择插入五角星,拖拉时按住键盘“Shift”键就可以画出正五角星。并且将五角星的“形状填充”和“形状轮廓”选项设置为红色。
图9
插入文本框
最后可以插入文本框,选择“插入”-“文本框”-“绘制文本框”选项。
图10
右键单击文本框,在弹出菜单中编辑文字的字体颜色,将文字调整到合适大小并且将字体颜色设置为红色。然后把文本框的“形状填充”和“形状轮廓”都设置为无。
图11
位置调整及合并
现在整个公章就基本完成了,只需要再调整一下位置。按住键盘“shift”键,然后用鼠标依次点击各个对象。
选中所有对象之后选择“格式”选项卡,选择“对齐”-“左右居中”。
图11
最后选择“格式”-“组合”-“组合”把所有对象组合为一个图案。
最后效果:
好了,公章已经制作完成,下面来看看最后成果吧/(^o^)/~
 电脑知识网
电脑知识网