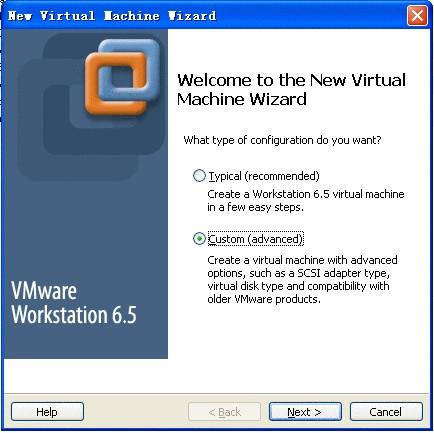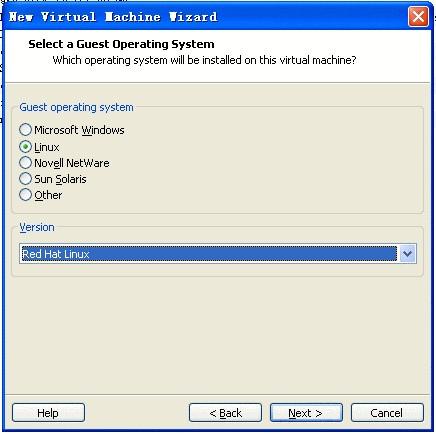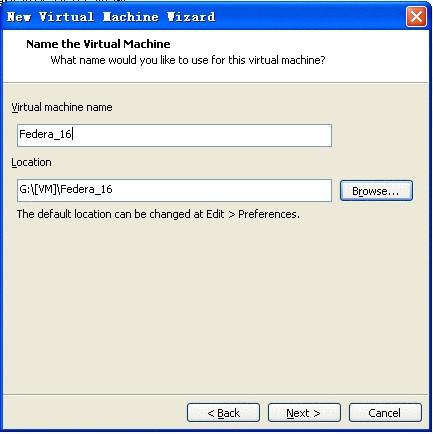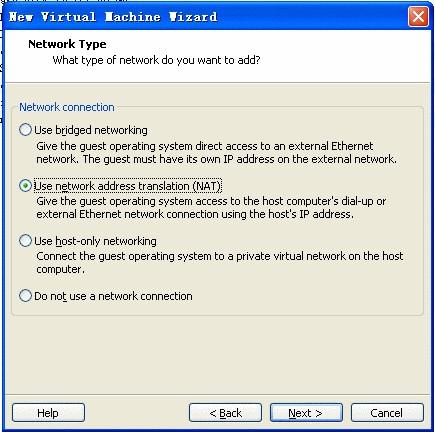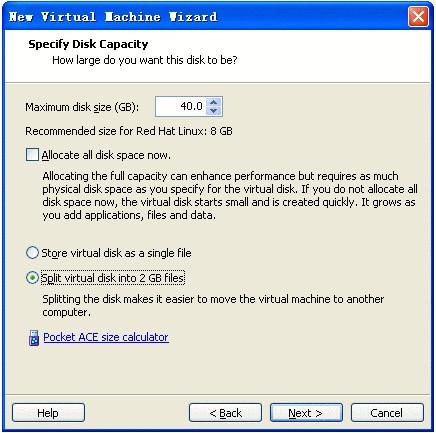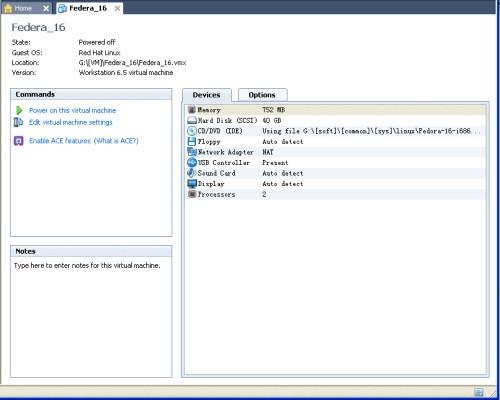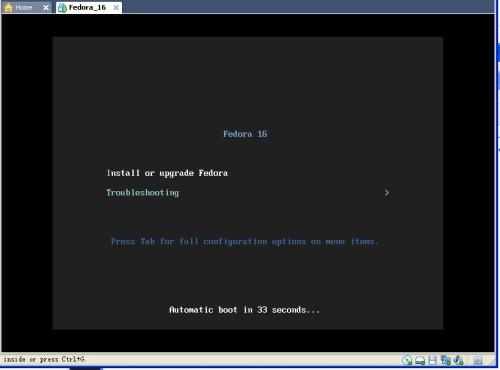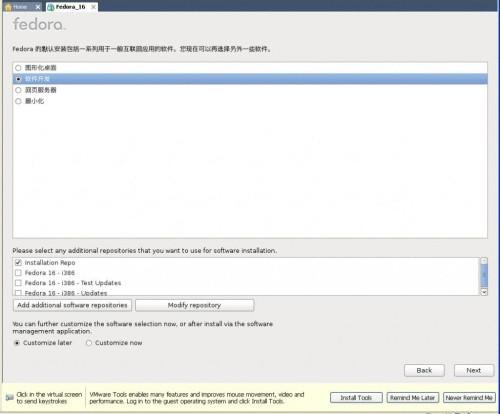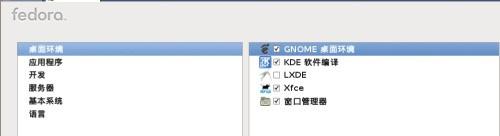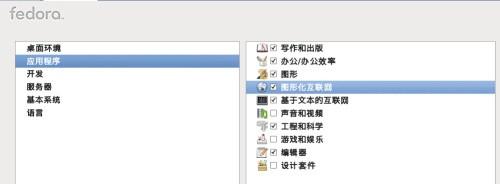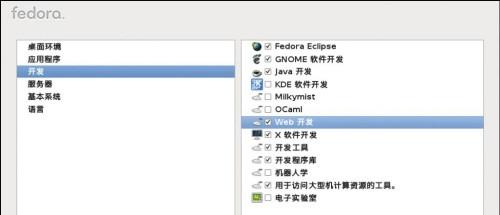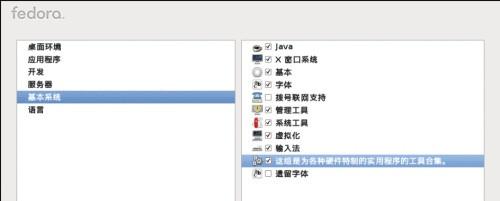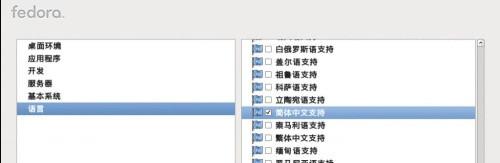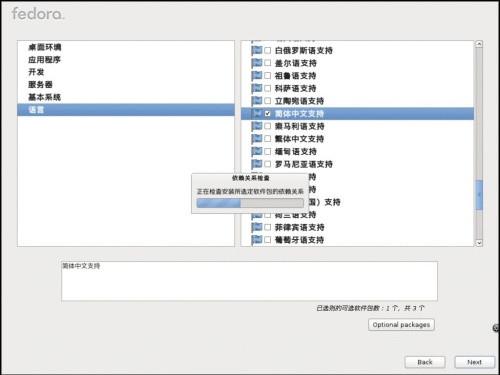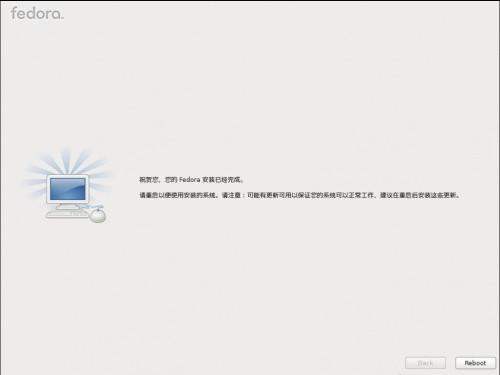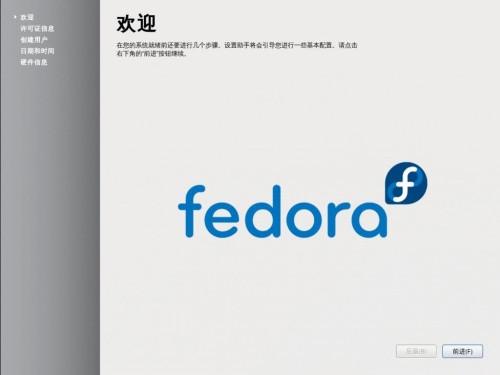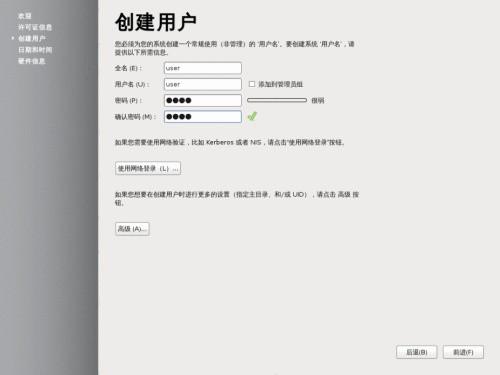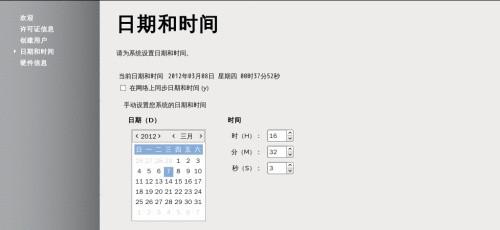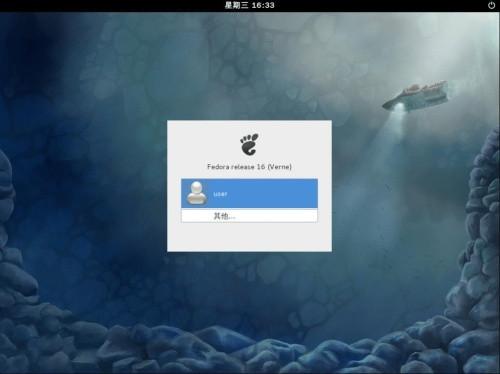在虚拟机VMware中安装Linux(Fedora16)
1 准备条件
|
虚拟机 |
VMware6.5 |
VMware Workstation 6.5 正式版.exe |
|
操作系统 |
Linux Fedora16 DVD |
Fedora-16-i386-DVD.iso |
2 设置Fedora安装环境
新建虚拟机,打开设置向导。选择Custom选项。
注:以下只介绍需要部分步骤,其它设置根据个人爱好或保持系统默认就可以了。
图 1 新建虚拟机
选择ISO镜像文件。
图 2 选择系统ISO镜像
操作系统类型中选择Linux,版本(Version)为RedHat Linux。
图 3 选择操作系统类型
填入系统名称和系统所安装的位置。
图 4 系统名称和位置
网络类型选择NAT。
图 5网络类型选择
硬盘大小选择为40GB,为了便于移植,此处将硬盘分裂成2GB大小的数据单元。
图 6 硬盘设置
一路确定,就完成设置了。最后的设置效果如下如所示。
图7 配置好的Fedora16
3 安装Fedora
启动新建的虚拟机。
选择Install or upgrade Fedora
图 8 启动Fedora安装光盘
接下来就启动了Fedora的安装程序,根据个人喜好,进行选择。
到了软件安装的时候,选择Custom Now,进行软件的安装。
图9选择安装软件
以下是我的选择。
图 10 选择桌面环境软件
图 11 选择应用程序
图 12 选择开发工具软件
图 13 服务器选项
图 14 基本系统选项
图 15 语言选项
点击Next。
图 16 检查依赖关系
之后,系统启动安装进程,进行安装。这个过程将要花比较长的时间,一般要半小时左右。
图17 安装软件
经过漫长的等待,系统提示安装完成,要求重启。
图18 系统完成安装
4 设置Fedora
重启系统后,进行设置界面。
图19 设置前的欢迎界面
从右边的导航菜单可以发现,一共有5个设置。
当到达创建用户界面时,一定要设置一个用户,否则会出现安装的系统无法登陆的尴尬。
图20 创建用户
设置日期,默认情况下时间不是北京时间,需要更正。
图21 设置日期和时间
完成设置后,系统启动,进入登陆界面,自此,大功告成!
图22 Fedora登陆界面
 电脑知识网
电脑知识网