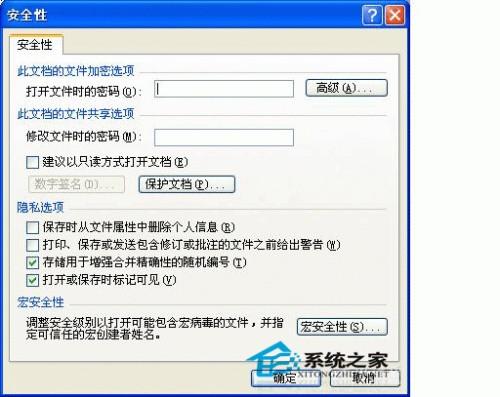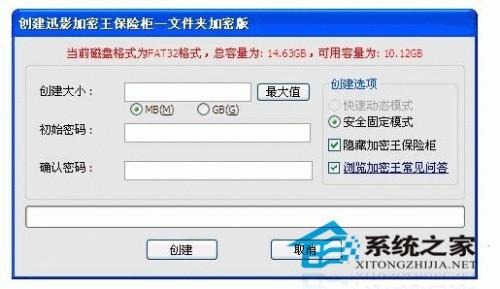第一种:windos自带的加密方法,适合给单个word加密,不利于给多个word加密。
现在我就以使 用 Word 多年的经验, 谈谈保护 Word 2003文件的方法和措 施。 隐藏文档纪录 当我们打开 Word 时,首先会看到什么?对了,只要用鼠标点击“文件”菜单,默认情况下会列出最近使用过的 4 个文件。这样,我们打开过的文件会完全暴露在外,无需查找也能轻易被 别人发现。 出于保密需要, 我们往往不希望别人看到自己最近编辑过的文件, 要达到这样的目的,只要在“工具”→“选项”→“常规”选项卡中不选中“列出最近所用文件”即可。 这样做就没人能发现最近被使用过的文件了?答案当然是否定的。在一般情况下, Windows 的“开始”菜单中“文档”子菜单会列出用户最近使用过的所有文件,对敏感内容应及时予以清除。我们可以通过点击“开设”→“设置”→“任务栏和开始菜单”→“高级”选项卡中的“清除”按钮。
给文档设置密码 漫长的文字录入工作终于完成了,如果不希望那些未经授权的用户使用你的保存文件, 就应该给它设置密码。 打开“文件”→“另存为”→点击“工具”按钮中的“安全措施选项”, 在密码栏中输入密码,确认输入后即可。(如图)
这里要说明的是,Word 提供了两种类型的密码用于文件保护: “打开权限密码 打开权限密码”——限制未经授权的用户打开文档; 限制未经授权的用户打开文档; 打开权限密码限制未经授权的用户打开文档 “修改权限密码”——限制未经授权的用户对文档作修改,没有修改权限密码的用户只能以只 读方式打开文档。这两种密码是相互独立的,可以根据自己的需要分别设定。密码的最大长度为 15 个字符,并区分字母大小写。另外,选中 “建议以只读方式打开文档”选项,这样文档被打开 前会出现建议用户以只读方式打开的提示,如果我们选择“否”不接受建议,文档仍以常规方式打开。
需要提醒大家,别以为加了密码就万事 OK 了,对许多破解 Office 文档密码的软件来说, 长度太短或较有规律的 Office 文档密码可以说不堪一击。所以,真正需要加密的重要文档,我们还需多加留心,尽量使用数字、字母大小写混合加密。 加密后的小措施即使文档已经进行过加密保护,我只要动动鼠标,仍然可以了解你的文档的一些内容。用鼠 标右击文档,在弹出菜单中选择“属性”,可在“摘要”选项卡的标题项中看到文档的部分正文内容。 这是为什么呢?原来很多人习惯在编辑一个新文档的时候先直接输入正文, 然后再给文档起标题。这样一来, Word 就会自动将正文的前几十个字作为文档摘要信息保存下来。所以为了使自己的隐私得到更 好的保护, 我们要养成首先输入文章标题或是及时手工更改标题的习惯。如果你不想让别人知道 你的一些用户信息,还应在“工具”→“选项”→“用户信息”选项卡里做一些修改工作(包括“用户姓名”、“姓名缩写”、“通讯地址”等)。 方便安全的审阅 经过上述方法处理文档,可以说基本是安全的。但是,我们完成一篇文档后,可能还需要交 给他人审阅,使用“工具”→“保护文档”命令可对原文档进行保护。这样,他人在文档原稿上所做 的修改都以用修订标记或批注标记的形式记录下来。
第二种方法:就是借助加密软件了,适合给多个word加密
1.首先上网下载一个加密软件,比如迅影加密王,这是一款专业的文档加密软件。用迅影加密王给自己的硬盘创建一个保险柜。如图:
2.创建成功后,然后就可以登录自己创建的保险柜了。生成的保险柜会映射出一个z盘,如图:
3.打开保险柜,然后把需要加密的word文件全部放入z盘,然后退出保险柜,就轻松的给这些word加密了。
 电脑知识网
电脑知识网