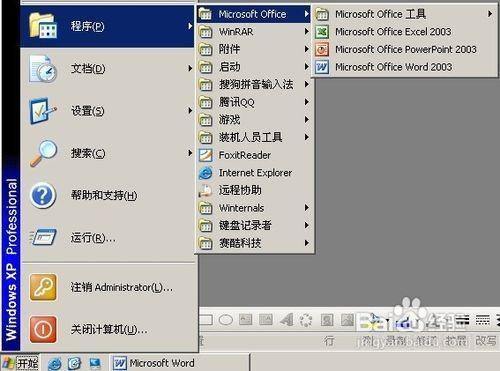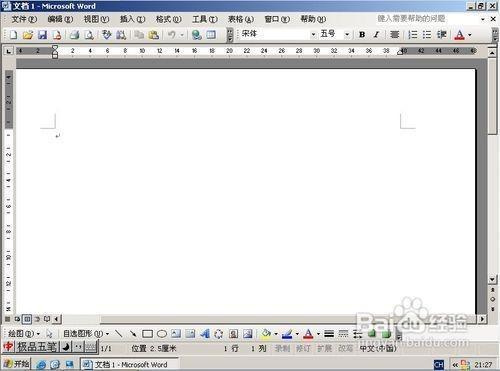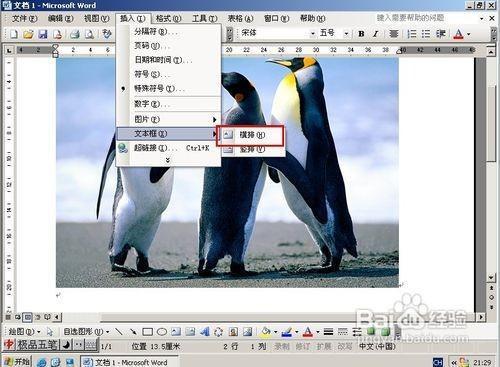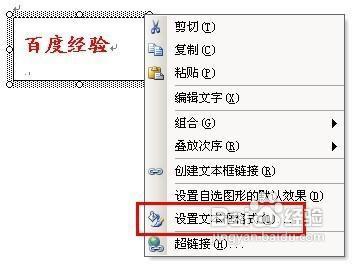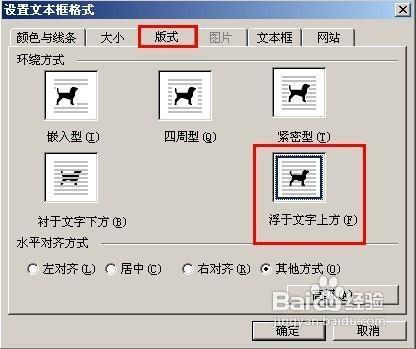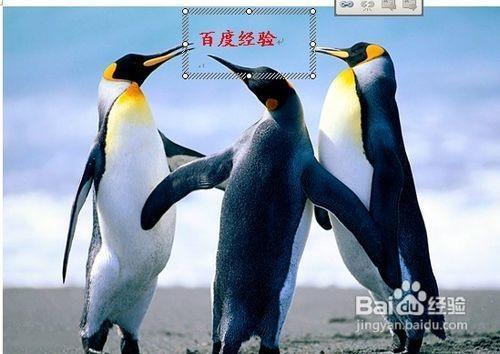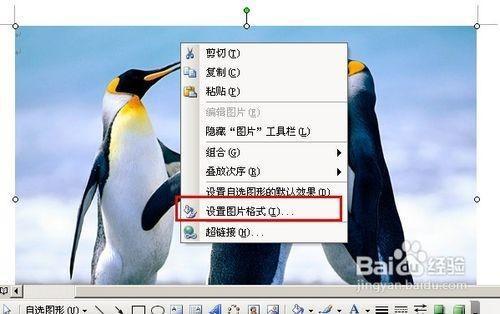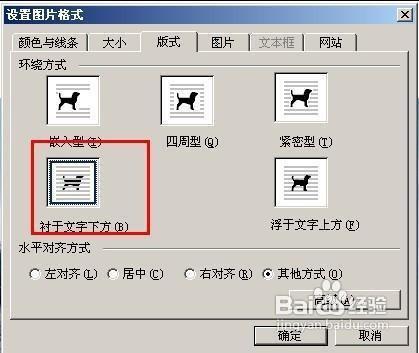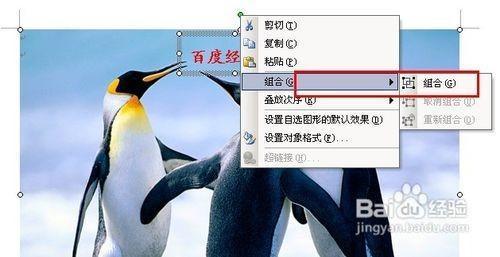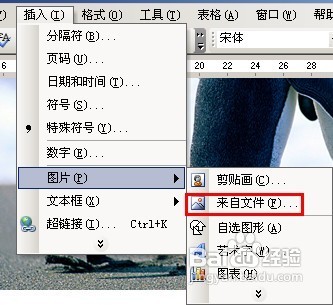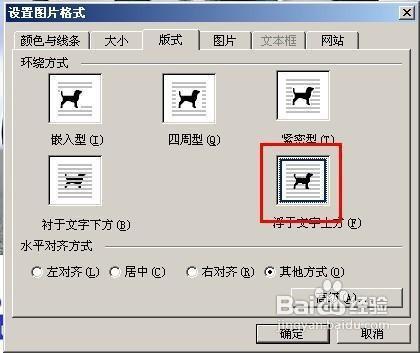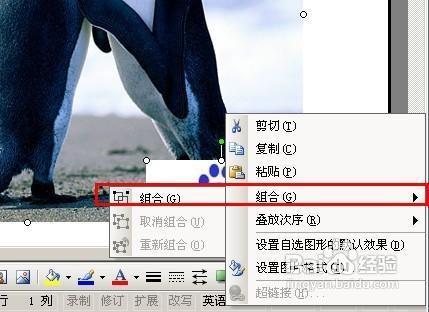加水印的方法有很多,PS加水印,在线网站加水印等。今天介绍一种方法,通过Word中图片排列的方式这种方式给图片加上水印,无需任何图片处理软件就可实现。感兴趣的朋友可以过来学习一下!

工具:Office系统办公软件Word软件 ,logo图片,需要加水印的图片
Word给图片加水印方法:
1、打开程序集中的word应用程序.
2
3
4、新建一个Word文档.
5
6、插入需要加LOGO的图片,选择插入菜单中 图片 来自文件.
7
8、插入后如下图界面.
9
给图片加文字LOGO
1、选择插入菜单中 文本框 横排
2
3、插入后编辑好要插入的文字内容.
4
5、右键文本框,选择设置图片格式.
6
7、格式中设置填充、线条均为无颜色。
8
9、设置版式为 浮于文字上方
10
11、将文本框移动到图片中合适位置
12
13、选择第一张图片,右键选择 设置图片格式.
14、设置图片格式中版式为衬于文字下方.
15
16、按住ctrl,选中图片与文本框.
17
18、按右键 从弹出的菜单中选择组合 组合选项.
19
20、文字形式的LOGO这就制作完成了,效果如下:
21
END
给图片加图形LOGO
1、插入图片LOGO的方法前几步和上面相同,只是上一步中是插入文本框,这里是选择插入图片.
2
3、插入图片LOGO 如下图
4
5、设置LOGO图片格式.
6
7、设置LOGO图片版式选项为浮于文字上方.
8
9、按CTRL,选择两张图片,右键选择组合菜单.
10
11、设置完成,出下图的效果了.
12
END
温馨小提示:
1、也可通截图功能把该图片保存到本地硬盘.
2、可以通过设置图片大小来美化图片与LOGO图片的效果.
以上就是Word给图片加水印的全过程,现在大家是不是已经学会了,感兴趣的朋友也可以尝试一下,谢谢大家观看!
 电脑知识网
电脑知识网