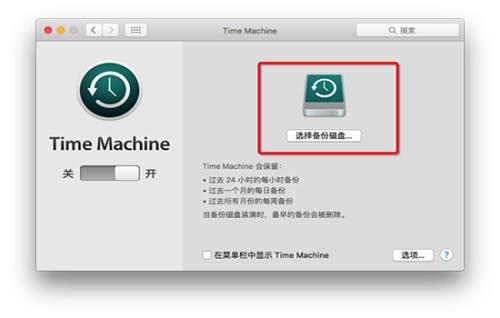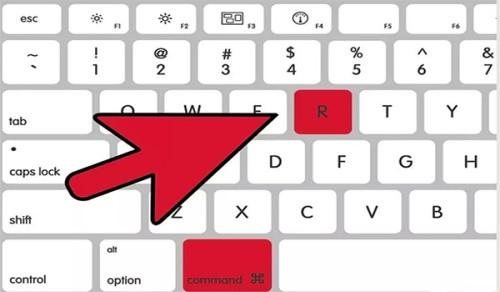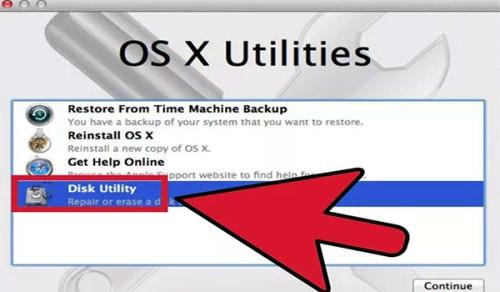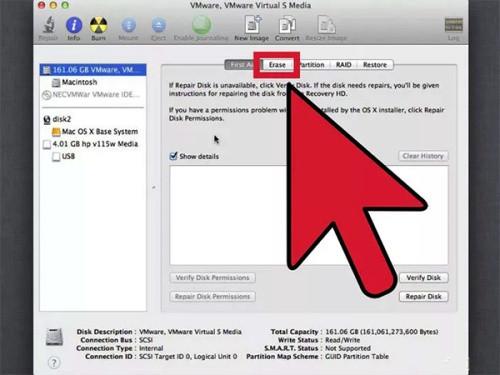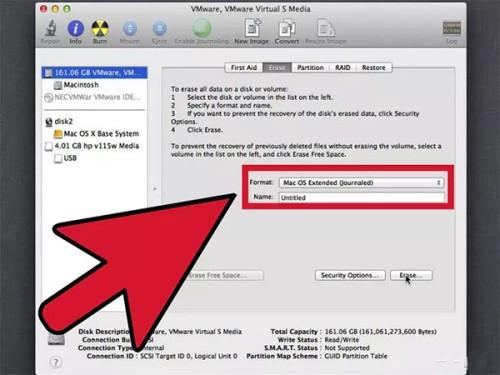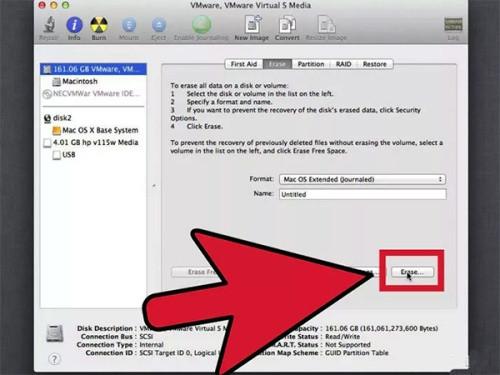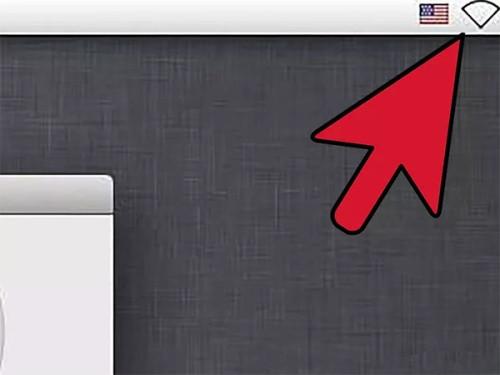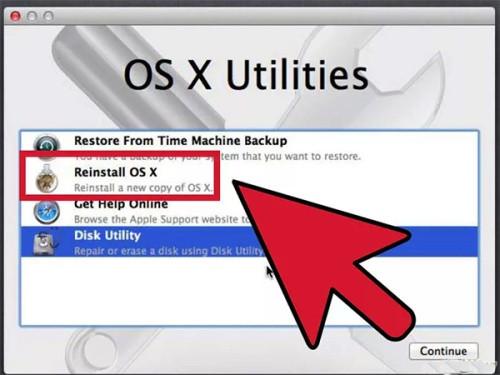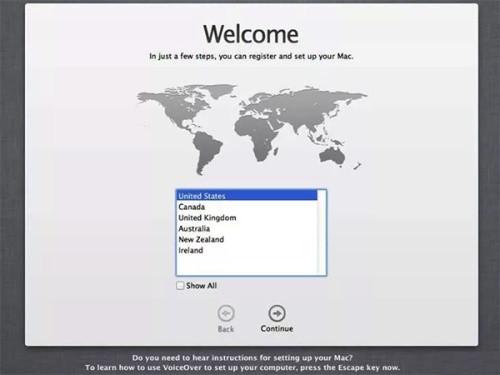Macbook随着用户的使用时间增长,文件的不断添加和各种应用程序的安装之后可能会开始变得迟缓卡顿,这时候选择将设备还原为默认出厂设置可以有效的解决Macbook的使用卡顿以及缓慢的问题。那么Macbook怎么恢复出厂设置?Macbook如何恢复出厂设置?一起来了解一下!
Macbook恢复出厂设置方法:
1、首先,我们需要知道的是,就和我们其他设备恢复出厂设置一样,Macbook恢复出厂设置会清除掉计算机存储的所有数据。所以备份数据后再进行重置是很重要的,否则你将遗失所有数据。(使用Time Machine备份系统数据:Mac Time Machine怎么用?Time Machine设置教程)
2、重启电脑并按下Command+R组合键。该操作将加载恢复功能。此时就能看Mac OS X实用工具。
3、选择磁盘工具。点击下一步按钮。载入磁盘实用程序后,你会看到硬盘磁盘列表。
4、选择Macintosh HD磁盘并点击清除选项卡。
对于某些用户而言,他们的主硬盘可能已被重命名,因此相应的硬盘名称可能不是Macintosh HD。根据情况选择你的主硬盘即可。
5、从“格式”下拉菜单中,选择Mac OS扩展(日志)这是安装OS X操作系统必需的格式。
6、点击“清除”按钮。 清除过程将需要数分钟的时间。关闭磁盘实用程序。你会返回到恢复菜单。
7、点击右上角的无线网络图标,选择你的无线网络。你需要有可用的互联网连接,以便下载并安装OS X,重新启动Macbook,这时出现地球标志,等待更新完成。由于在线恢复需要从苹果服务器下载完整的OS X系统,根据不同网络情况,需要的时间也不同,一般来说需要5~20个小时,这期间要保持Mac处于工作状态不能断电关机。
8、选择“重新安装OS X”,然后点击“安装”按钮。 这会开始OS X的安装进程。
9、开始安装。安装开始后,你将需要阅读并接受相关的条款和条件。接受有关协议后,你将需要指定用于安装OS X的硬盘驱动器。默认情况下,选中Macintosh HD驱动器。等待安装的完成。根据电脑的不同配置,该过程需要30至60分钟的时间。在安装过程中,你可能需要输入你的Apple ID以便验证你的OS X购买状态。安装完成后,你的电脑将恢复到出厂设置,就和刚开箱时一样。根据使用需要,你可能需要重装某些程序并恢复已备份的文件。
 电脑知识网
电脑知识网