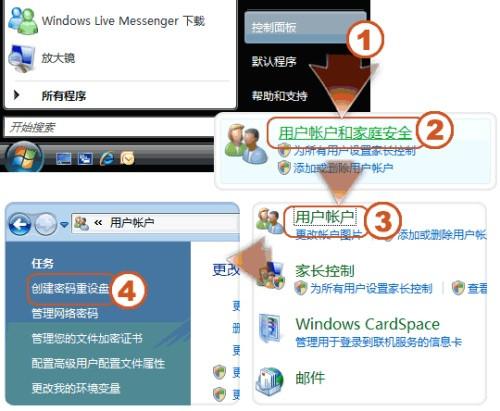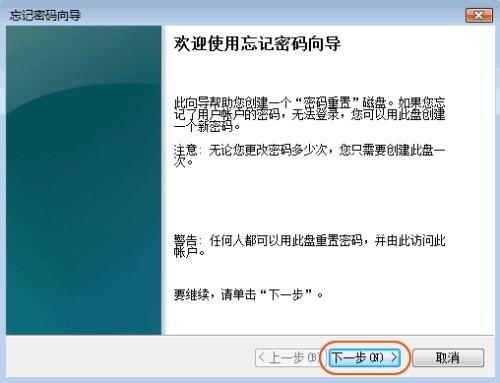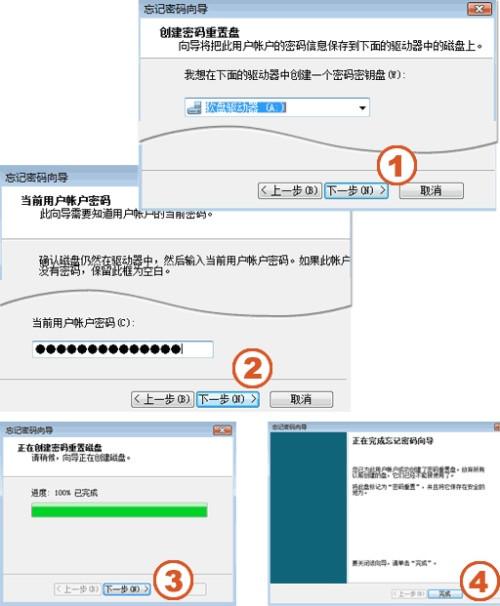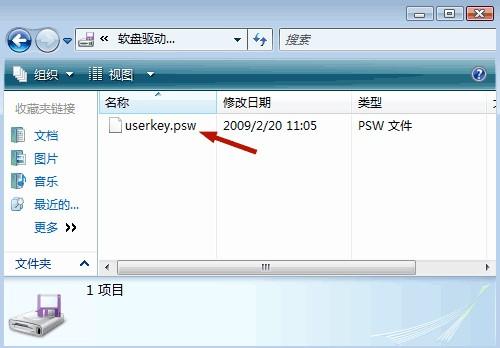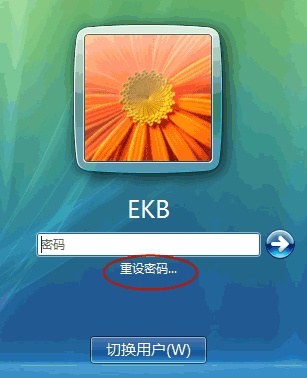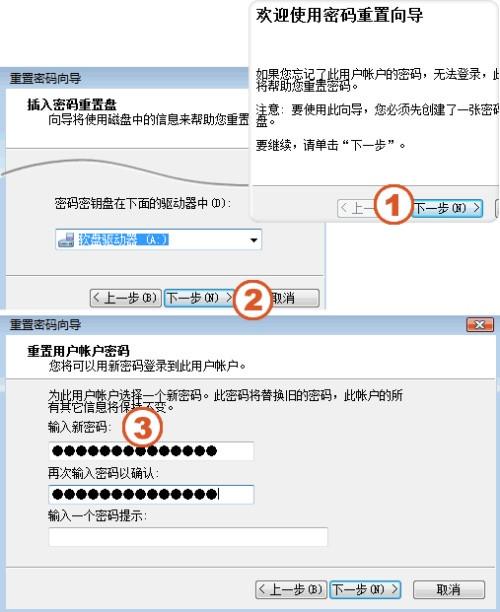我们电脑用户时常会遇到系统登录密码忘记的问题,在Windows 7 中你可以在密码没有忘记时先做个“密码重设盘”以备不时之需。在忘记密码时找出“密码重设盘”就可以重设密码了。下面PC6小编以Windows 7为例来看看具体的操作步骤。
一、如何创建密码重设盘
准备材料: 优盘、移动硬盘或软盘(现在软盘不大有人用了)
插入优盘、移动硬盘或软盘。
开始菜单 -> 控制面板 -> 用户帐户 -> 创建密码重设盘 。
密码重设向导跳出来了,按下一步 。
选择在哪个盘上做密码重设盘,一般用优盘(下面的示范用的是软盘),按下一步 。<下图>
输入当前用户的密码,按下一步 。<下图>
等它完成后,按下一步 。
按完成 。
妥善保管密码重设盘
其实只是向优盘中写入了一个名为 userkey.psw 的密码文件,大小就 2K。可以把盘中的 userkey.psw 文件复制到其他地方,需要时再拷回优盘即可。
二、如何使用密码重设盘恢复密码
插入你的密码重设盘。
在登录时输入一遍错误密码后,在密码框下面会出现重设密码 ,点一下。
点下一步 。<下图>
选择你先前创建好的密码重设盘。<下图>
可以设新密码了。输入一遍,确认一遍。“密码提示”你可以不输入。(“密码提示”是每次你登录时显示的文字,用来帮你记住密码。)
点完成 。
用新密码登录吧。
提示: 1) 创建好密码重设盘后,不管你改了多少次密码,重设盘都是有效的。2) 只要有密码重设盘,谁都可以开机重设你的密码,所以这张盘要妥善保管好。
 电脑知识网
电脑知识网