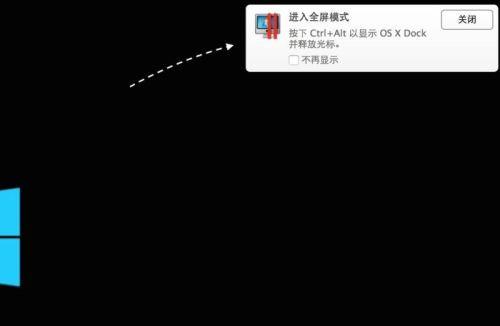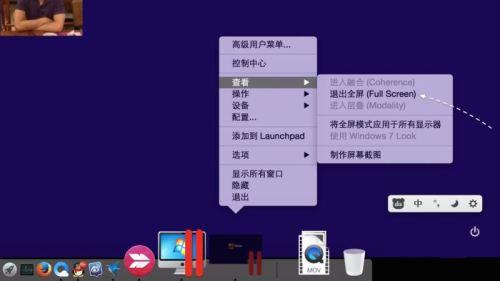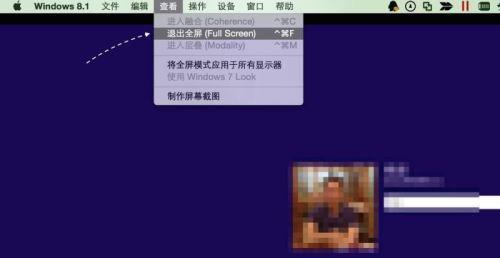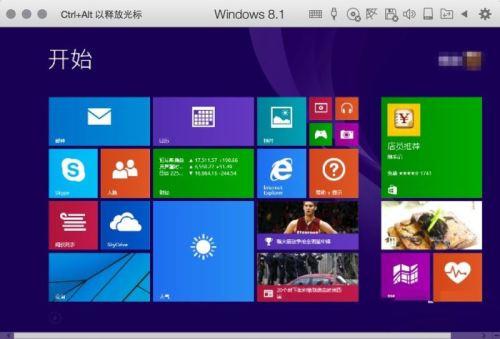Parallels Desktop临时退出全屏以及更改选择窗口模式
Parallels Desktop 是好多小伙伴喜欢在 Mac 上使用的一款虚拟机应用软件,可以在 Mac 上安装其它平台的操作系统,比如大家常用的 Windows 系统。由于 Parallels Desktop 在默认情况下,运行虚拟机以后就会进入全屏模式,这让很多小伙伴感觉很不方便。下面小编将为大家带来在 Parallels Desktop 退出全屏模式的方法,以及怎么更改为窗口模式的方法。一起去看看吧! 
临时退出全屏
1、之前已经说到,由于 Parallels Desktop 默认是让虚拟机启动以后直接进入全屏模式,在刚一启动时,可以看到屏幕右上角的提示让我们按下“Ctrl+Alt”键为显示 Mac OS 下的 Dock 菜单栏。
2、当我们按下 Ctrl+Alt 组合键以后,可以在 Dock 栏上右键点击当前正在运行的虚拟机,在“查看”菜单中即可看到“退出全屏”选项,点击即可退出。
3、当然我们还可以点击顶部“查看”菜单栏中的“退出全屏”选项,也是可以的。另外还有一种比较便捷的快捷键退出全屏方式,那就是按下键盘上的 Ctrl+Command+F 键,也可以。
4、随后虚拟机便会以在窗口模式下运行了,如图所示
 电脑知识网
电脑知识网