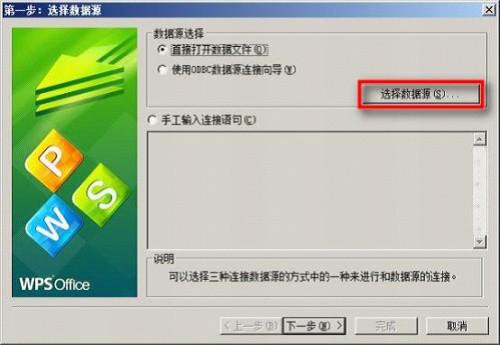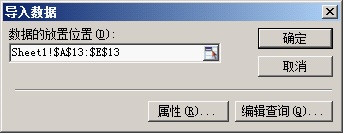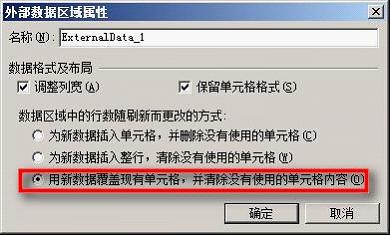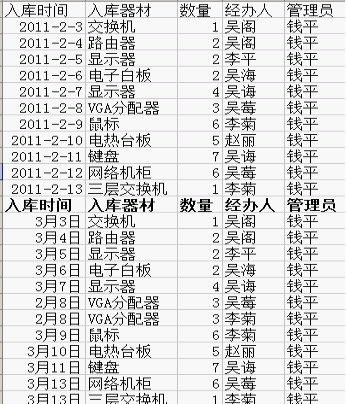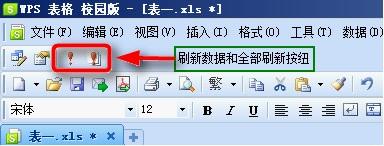想有选择地合并不同电子表格内的数据?打开你的WPS表格校园版,试试WPS表格智能化的导入数据功能吧!
一、打开第一个工作簿,进入想导入数据的第一张工作表。
二、导入第二个工作簿。
1、执行“数据”→“导入外部数据”→“导入数据”,弹出“第一步:选择数据源”对话框:
单击“选择数据源”按纽,弹出“打开”对话框:
选中要导入的工作簿,单击“打开”按纽,回到“第一步:选择数据源”对话框,系统自动输入连接语句。如下:
2、单击“下一步”按纽,进入“第二步:选择表和字段”对话框,在“表名”下拉列表中选择想合并的工作表名,在“可用的字段中”列表框中单击想导入的列的标题,如需全部导入可单击对话框中部的“》”按纽,选定的字段会在右边的列表框中出现。
3、单击“下一步”按纽,进入“第三步:数据排序与筛选”对话框。(如不需要排序和筛选,可直接单击“下一步”按纽,跳过这一步。)根据实际需要,设置好排序的依据和筛选的条件,如下图所示。
如需要进行较为复杂的排序和筛选,可单击“高级查询”按纽,进入“高级查询”界面。
设置好后单击“确定”返回“第三步:数据排序与筛选”对话框。
推荐:点击免费下载WPS 2012办公软件 》》查看更多
4、单击“下一步”按纽,进入“第四步:预览”对话框。
单击完成按纽,弹出“导入数据”对话框,选择好数据的放置位置。
单击“属性”按纽,弹出“外部数据区域属性”对话框。
本例想把新数据放在原数据下方,所以选择最下方的“用新数据覆盖现有单元格,并清除没有使用的单元格内容”,确定后效果如下:
5、善后工作:
(1)删除重复标题行:导入数据时,标题行被一并导入,手动删除即可。
(2)更改日期格式:如果引用过来的数据日期格式发生了变化,可借助格式刷进行调整,或通过格式菜单进行调整,使之与表一原来的日期格式一致。
三、如法炮制导入第二个工作簿中的其他工作表或其他工作簿中的工作表。
四、数据的更新。
导入数据并保存后,新表便与导入的原始表建立了链接,如果修改了原始工作表,可进入新表刷新数据。
 电脑知识网
电脑知识网