Mac上使用Win7其实是一件十分头痛的事情,我的Mac安装Win7只有一个理由,那就是玩游戏。但是随着游戏的资料片越出越多,我发现当时给Bootcamp的70GB空间已经捉襟见肘。由于分区种类不同,NTFS和Mac OS的日志式分区不能直接调整大小。可行的方法难道只有把Bootcamp分区抹掉重装吗?Winclone可以帮我们无痛解决这个问题。
首先说一下Winclone的原理,它实际上类似于普通PC上的Ghost,能将Bootcamp分区制作为镜像文件,需要时再恢复回去。所以,我们可以把Bootcamp备份之后,再将Win分区与Mac分区合并,然后重新新建大小合适的Win分区,再将镜像恢复回去。思路很简单,下面演示一下具体过程。
下载Winclone,我在这里提供3.7 Pro版本,完全支持Lion以及Mountain Lion: http://www./softs/134339.html
首先打开Winclone,在左边选中Bootcamp分区,然后点击“写映像”。然后选择“清除内存缓存文件”,设定镜像保存路径后开始漫长等待。。。
如果你是要缩小bootcamp分区,那么需要先在bootcamp分区上右键,选择缩小文件系统,不然的话分区调小后会放不下。
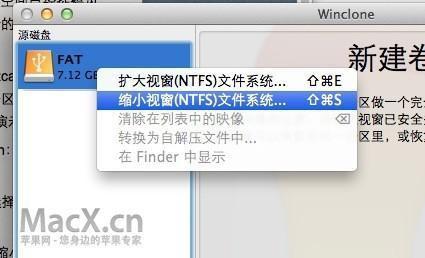
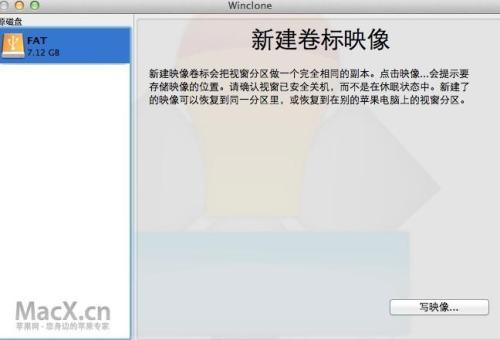
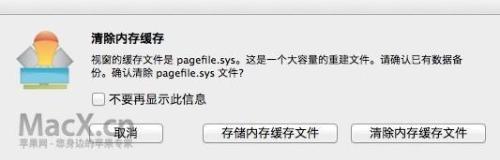
镜像保存完毕后,打开Bootcamp实用工具,按下图将磁盘恢复为单个分区(我的电脑上有两块硬盘,所以显示的情况可能稍有不同。合并时不用担心,Mac分区上的内容不会有危险。)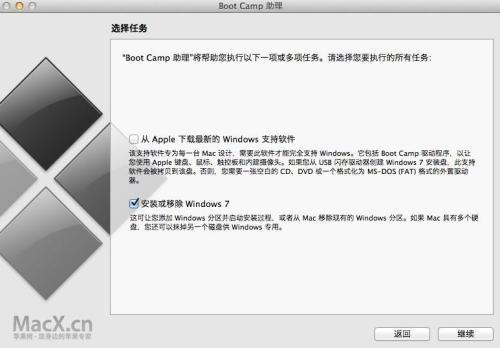
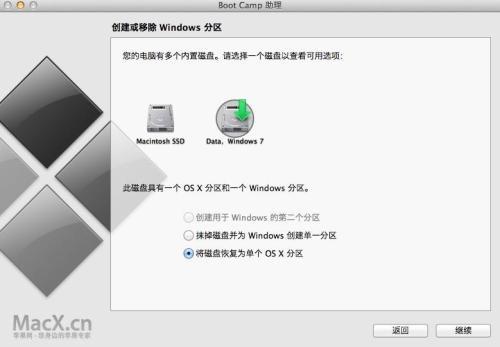
合并之后,我们需要重新给Win分区,但是这时已经不能用Bootcamp助理了,我们打开磁盘工具,选中当前的硬盘,在分区选项卡里按下图所示设定新的分区大小,别忘了类型选择FAT格式,以便Winclone可以访问。
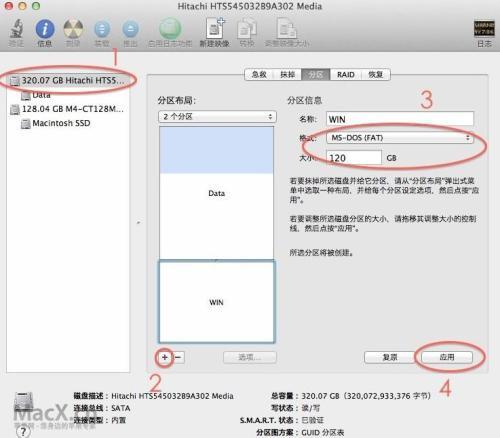
重新分区之后就可以打开Winclone进行镜像还原啦,
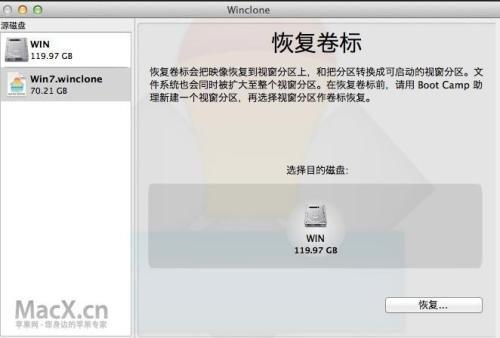
单击恢复后,会提示是否更换BCD文件,如果你没有对Win系统进行引导自定义(大多数情况),选择“更换BCD文件”即可。
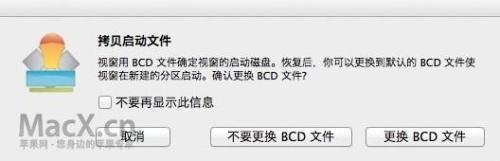
等待恢复完成之后,就可以重新启动,按住
键进入Windows了。
其中有几点需要注意:
1.调整分区大小后,第一次进入Windows可能会出现磁盘检查的画面,这是因为NTFS分区大小发生了改变,分区上的文件需要重新索引。
2.Windows和Office可能需要重新激活,如果你用的是正版,直接在线激活就行,如果不是,那可能需要用到激活补丁。
3.前几次进入Windows可能会比调整分区大小之前慢,这是正常现象,重启几次之后就正常了。
4.Win7的启动画面可能会变为单一的l绿色进度条,这是因为BCD的语言与系统语言不一致,具体怎么更改参见:
Windows 7启动画面变为Vista滚动条的解决方法
原因排查:如果之前开机动画是正常的,可以排除显示器分辨率低于1024x768或者CPU太差这些原因。基本可以确定是因为系统语言设置错误所致。
1:查看系统语言设置是否出错:依次点击“开始→所有程序→附件”,右击“命令提示符”→“以管理员身份运行”,在命令窗口中键入bcdedit,检查一下Windows启动管理器和Windows启动加载器下locale对应的语言是否与Windows 7系统语言一致。
2:如果不一致,请在命令窗口中键入如下命令进行修改:Bcdedit /set {current} locale zh-CN (“zh-CN”代表中文版)
3:重启系统即可恢复Windows 7的默认开机动画。
 电脑知识网
电脑知识网