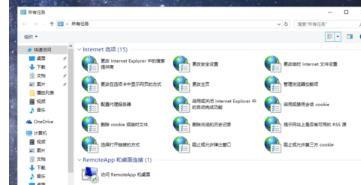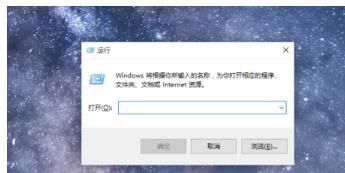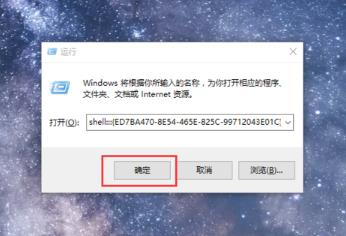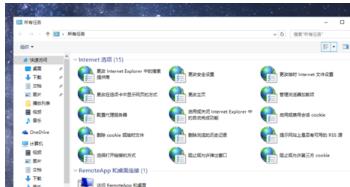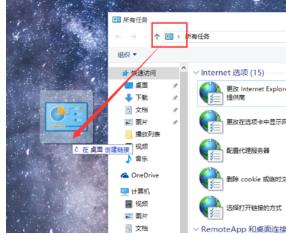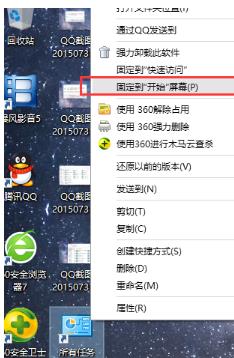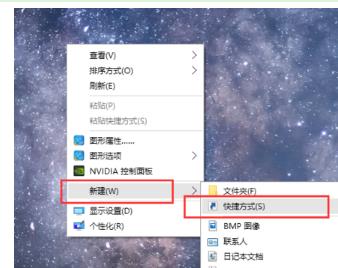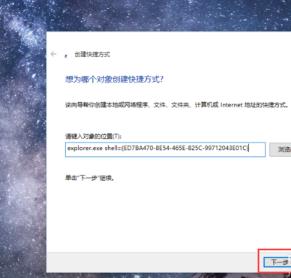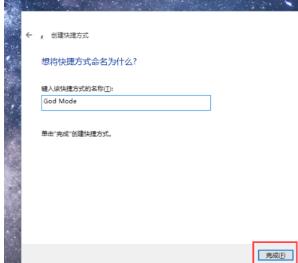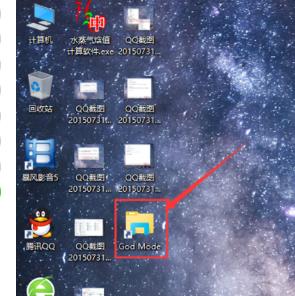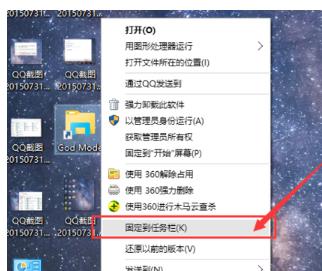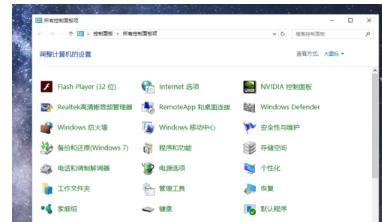每一代Windows系统发布的时候都会有一些隐藏的功能在里面,接下来,我将为大家详细介绍一下上帝模式的开启及使用办法
首先,请大家在Win10系统中按下Windows徽标键+R键,打开运行菜单命令窗口。当然命令运行窗口也可以在开始菜单应用列表中找到,看个人的使用习惯吧。
在命令运行菜单窗口中,我们输入“shell:::{ED7BA470-8E54-465E-825C-99712043E01C}”(没有双引号),然后点击“确定”按钮。
接下来,我们就会看到一个文件资源管理器的程序窗口,同时窗口界面显示“所有任务”的字样,在该窗口下我们可以找到有关计算机的几乎所有设置项目。
接下来,我们可以考虑为该上帝模式创建一个桌面快捷方式,因此我们点击如下图片中所示的位置,将该小图标拖动到桌面上就可以创建一个快捷方式啦,非常方便哦。
当我们在桌面上创建了一个上帝模式的快捷方式之后,对该快捷方式击右键,就可以将其固定在开始屏幕上,如下图所示,在右键菜单中选择“固定到开始屏幕”即可。
除了将其固定在开始屏幕中,我们还可以考虑将其固定在任务栏中,但是固定在桌面任务栏中并没有那么容易,需要我们重新设置一下,首先,在桌面击右键,选择“新建-快捷方式”命令。
接下来,在打开的创建快捷方式向导窗口中,我们需要输入“explorer.exe shell:::{ED7BA470-8E54-465E-825C-99712043E01C}”命令(没有双引号),然后点击下一步按钮。
接下来,我们需要为该命令进行命名,由于是上帝模式,所以可以直接输入上帝模式的中文名或者是英文名,直接输入“God Mode”字符,然后点击确定按钮即可。
接下来,我们就会在桌面上看到一个资源管理器样式的文件夹,双击打开之后就是上帝模式窗口。
接下来,我们对着该快捷方式击右键,然后选择“固定在任务栏”命令就可以将上帝模式固定在桌面任务栏中了,在任务栏中直接点击就可以启动上帝模式了。
需要说明的是,我们在第二个步骤中建立的资源管理器窗口,如果你将其固定在任务栏中的话,打开的将是控制面板设置窗口而不是上帝模式窗口,所以我们在接下来才花费了这么大的力气去建立一个新的快捷方式,这点需要引起大家的注意,小伙伴们赶快试试吧。
 电脑知识网
电脑知识网